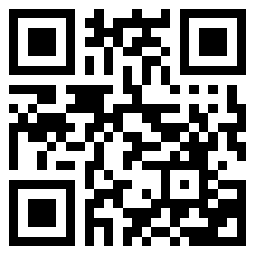
怎样找到回收站已删除的文件?电脑里面存放着很多资料信息,但是文件信息太多会造成电脑运行卡顿。因此我们经常会清理电脑空间,删除一些文件。但是有时候我们发现有的删除文件需要重新找回来,下面就带你怎样找到回收站已删除的文件。
怎样找到回收站已删除的文件1
首先,我们点击桌面左下角windows图标,然后在展开的窗口点击【运行】

我们在输入框中输入【regedit】,点击确定

打开如图所示窗口后,我们依次展开【计算机】-【HKEY_LOCAL_MACHINE】-【SOFTWARE】-【Microsoft】-【Windows】-【CurrentVersion】-【Explorer】-【Desktop】-【NameSpace】



找到【NameSpace】后,我们右键点击它,选择新建——项

我们将这个新建项命名为【645FF040-5081-101B-9F08-00AA002F954E】,然后打开这个新建项,可以看到如图所示【默认】,我们右键点击它选择修改

将数值数据输入【回收站】点击确定


然后我们重启电脑再次打开回收站即可看到之前删除的文件了,然后选择需要的文件点击还原即可。
怎样找到回收站已删除的'文件2
1、打开“开始”,选择“运行”;

2、输入“regedit”,点击确定;

3、进入注册表,并按顺序将下面的文件点开:“hkey local machine”、“SOFTWARE”、“Microsoft”、“Windows”、“CurrentVersion”、“Explorer”、“Desktop”;

4、然后选择“NameSpace”文件夹,右键点击,选择“新建”“项”;

5、将新建的“项”命名为这串号码和符号;

6、然后选中右边的“默认”,右键点击“修改”;

7、输入“回收站”,点击确定;

8、重启电脑,打开回收站就可以找回近段时间删除的文件。

 【热门】2022年感悟生活的句子集锦35句
【热门】2022年感悟生活的句子集锦35句  泰迪怎么养最科学
泰迪怎么养最科学  简单的感悟生活句子锦集45句
简单的感悟生活句子锦集45句  2022年简短的感悟生活句子汇总58句
2022年简短的感悟生活句子汇总58句  大寒是一年中最冷的吗
大寒是一年中最冷的吗  艾叶水可以洗外阴吗
艾叶水可以洗外阴吗  【热门】生活感悟句子集锦59句
【热门】生活感悟句子集锦59句  最美早上好的美句(精选120句)
最美早上好的美句(精选120句)  朋友圈疯转的颈椎病治疗法:一个穴位就搞定
朋友圈疯转的颈椎病治疗法:一个穴位就搞定  痔疮怎么引起的?当心5个坏习惯
痔疮怎么引起的?当心5个坏习惯  长痔疮怎么办?这个办法超级管用
长痔疮怎么办?这个办法超级管用  医生也会犯错!十种疾病症状类似最易被误诊
医生也会犯错!十种疾病症状类似最易被误诊  女人产后患乳腺炎该怎么办?
女人产后患乳腺炎该怎么办?  六种情况下 鼻子流血不要抬头
六种情况下 鼻子流血不要抬头  你绝对不知道:很多病都是吃饱 “撑”的
你绝对不知道:很多病都是吃饱 “撑”的  十大罕见怪病无从医治困惑医学界
十大罕见怪病无从医治困惑医学界  健身减肥会让胸部越练越小吗
健身减肥会让胸部越练越小吗  健康知识竞赛活动方案(合集11篇)
健康知识竞赛活动方案(合集11篇)  拔罐减肥什么时间最好
拔罐减肥什么时间最好  瑜伽让你的身材苗条了体重却没下降
瑜伽让你的身材苗条了体重却没下降  用什么能看见床上的螨虫
用什么能看见床上的螨虫  怎样锻炼肌肉
怎样锻炼肌肉  人有钱后容易膨胀容易飘
人有钱后容易膨胀容易飘  少吃不运动能减肥吗
少吃不运动能减肥吗  男人爱上一个人的时候,会不自觉发生一些变化
男人爱上一个人的时候,会不自觉发生一些变化  为什么男生追女生追一半就不追了
为什么男生追女生追一半就不追了  对男人没有希望了如何正确分手,提分手男人立刻答应就是不爱了吗
对男人没有希望了如何正确分手,提分手男人立刻答应就是不爱了吗  女生说不合适的真实心理,女生说不合适还能继续追么
女生说不合适的真实心理,女生说不合适还能继续追么  为什么相亲男问我工资,怎样巧妙拒绝别人问我工资
为什么相亲男问我工资,怎样巧妙拒绝别人问我工资  女生问你是不是想追她怎么回复
女生问你是不是想追她怎么回复  再喜欢又能怎样 我终于明白我命里没你
再喜欢又能怎样 我终于明白我命里没你  当一个女孩喜欢你都会有哪些表现呢
当一个女孩喜欢你都会有哪些表现呢  40岁女人姐弟恋合适吗,什么样的女人招姐弟恋
40岁女人姐弟恋合适吗,什么样的女人招姐弟恋  恋爱热恋期一般多久
恋爱热恋期一般多久  男人最忘不掉的感情是什么样的,男人最忘不掉的是第几段感情
男人最忘不掉的感情是什么样的,男人最忘不掉的是第几段感情  谈恋爱反感期一般多长时间,恋爱反感期怎么度过
谈恋爱反感期一般多长时间,恋爱反感期怎么度过  谈恋爱一定要有技巧吗?闹矛盾了应该怎么处理才好?
谈恋爱一定要有技巧吗?闹矛盾了应该怎么处理才好?  怎么样给女生一个有仪式感的表白
怎么样给女生一个有仪式感的表白  怎样给女人三个忠告,女人不管嫁给谁记住这三个忠告
怎样给女人三个忠告,女人不管嫁给谁记住这三个忠告  谈恋爱的尺度与分寸,谈恋爱怎么把握尺度距离
谈恋爱的尺度与分寸,谈恋爱怎么把握尺度距离  离3次婚的女人还能遇到好的人吗
离3次婚的女人还能遇到好的人吗  退婚对女孩意味着什么,退婚对女孩名声有什么影响
退婚对女孩意味着什么,退婚对女孩名声有什么影响  经常夸一个男人会咋样,为什么男人都喜欢被夸
经常夸一个男人会咋样,为什么男人都喜欢被夸  为什么很多人在婚姻中更看重情绪价值,情绪价值到底是什么意思
为什么很多人在婚姻中更看重情绪价值,情绪价值到底是什么意思  夫妻感情有裂痕怎么办,夫妻有裂痕后能和好如初吗
夫妻感情有裂痕怎么办,夫妻有裂痕后能和好如初吗  怎么对付分床睡的老公,男人分房睡的真实原因
怎么对付分床睡的老公,男人分房睡的真实原因  夫妻聚少离多真的会影响感情吗,夫妻聚少离多能长久吗
夫妻聚少离多真的会影响感情吗,夫妻聚少离多能长久吗  父母不让娶的女生娶了后来怎么样
父母不让娶的女生娶了后来怎么样  和对象没话题聊怎么办
和对象没话题聊怎么办  男人越是绝情越容易挽回吗
男人越是绝情越容易挽回吗  女人玩弄3个男人的感情代表什么
女人玩弄3个男人的感情代表什么  异性撩拨你的六种表现,如何判断异性是不是在撩你
异性撩拨你的六种表现,如何判断异性是不是在撩你  情人越久越难放下
情人越久越难放下  中年女人最放不下三种情人
中年女人最放不下三种情人  男人这三点越坏女人越爱
男人这三点越坏女人越爱  男人会随便帮女人吹头发吗
男人会随便帮女人吹头发吗  这些星座稳坐钓鱼台的恋爱高手,没事不上钩的
这些星座稳坐钓鱼台的恋爱高手,没事不上钩的  这三对星座CP谈了恋爱就想结婚!
这三对星座CP谈了恋爱就想结婚!  这些星座在恋爱中成功逆盘翻转
这些星座在恋爱中成功逆盘翻转  【优选】谈一次恋爱就心满意足的星座
【优选】谈一次恋爱就心满意足的星座  谈恋爱能把你气死的三大星座
谈恋爱能把你气死的三大星座  最让人害怕的恋爱女星座
最让人害怕的恋爱女星座  帅帅男神不解风情,恋爱指数低的星座
帅帅男神不解风情,恋爱指数低的星座  正确的婚姻价值观是什么样的
正确的婚姻价值观是什么样的 


