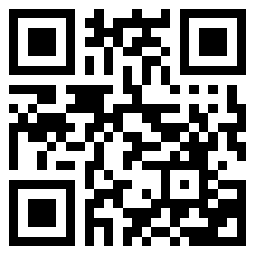
首先,如果你的word文件已經損壞,你可以嘗試使用Microsoft Office自帶的檔案修復工具來恢復它。
1、首先,開啟word,點選左上角的'”檔案“。

2、彈出下拉列表,點選"選項"。

3、彈出對話方塊,點選“儲存”。

4、在右邊找到“自動恢復檔案位置”。

5、在其後方點選“瀏覽”找到自己忘記儲存的word臨時檔案,點選確定開啟即可。

但是,使用word開啟方式開啟檔案後顯示檔案有錯誤,儲存時無限另存為
使用word恢復檔案功能還是不起作用

最終解決方法:
另存為為格式,中間彈出的框預設下一步就行,接下來就可以正常儲存或另存為了。
步驟1:首先,您需要開啟資料恢復軟體,並選擇恢復模式。

步驟2:接著,選擇掃描物件,例如U盤,並點選“開始掃描”按鈕。

步驟3:等待掃描結束後,您可以根據檔案路徑或檔案型別來查詢要恢復的視訊檔案。

步驟4:最後,點選“恢復”選項,成功後開啟檔案即可。

為避免重要資料丟失,建議在第一時間進行資料恢復操作。
1、首先在計算機的本地磁碟:C Users Administrator AppData Roaming Microsoft Word目錄中找到asd檔案。

2、然後將asd檔案放在:C Users Administrator AppData Roaming Microsoft Word目錄中,使用word將其開啟。

3、然後點選開啟檔案選單欄中的“最近所用檔案”。

4、最後點選下方的“恢復未儲存的'文件”即可全部恢復。

 勞淋的治療方法與護理禁忌
勞淋的治療方法與護理禁忌  胸背部嚴重痤瘡如何治療
胸背部嚴重痤瘡如何治療  鍼灸技術治療急性心肌梗塞的簡述
鍼灸技術治療急性心肌梗塞的簡述  孩子在發熱時如何正確治療
孩子在發熱時如何正確治療  “焦慮”綜合治療有原則
“焦慮”綜合治療有原則  乳癌的症狀及一般治療措施
乳癌的症狀及一般治療措施  中藥外洗治療小兒瘙癢性面板病
中藥外洗治療小兒瘙癢性面板病  父母必知:四招有效治療秋季腹瀉
父母必知:四招有效治療秋季腹瀉  如何炒菜使油煙更少
如何炒菜使油煙更少  嗓子癢乾咳有痰怎麼回事
嗓子癢乾咳有痰怎麼回事  男人戴金的寓意
男人戴金的寓意  常用感悟生活句子45條
常用感悟生活句子45條  通用感悟生活的句子彙編70句
通用感悟生活的句子彙編70句  常用生活感悟的句子集錦68條
常用生活感悟的句子集錦68條  【推薦】生活感悟的句子錦集49條
【推薦】生活感悟的句子錦集49條  一隻“小強”竟會引起這些疾病 都數不過來了
一隻“小強”竟會引起這些疾病 都數不過來了  脖子轉動咔咔響是頸椎病嗎?如何預防?
脖子轉動咔咔響是頸椎病嗎?如何預防?  喝水也長胖的女人要小心肝病
喝水也長胖的女人要小心肝病  春分時節 莫讓疾病入侵
春分時節 莫讓疾病入侵  女人產後患乳腺炎該怎麼辦?
女人產後患乳腺炎該怎麼辦?  得了失眠症該如何治療?提醒:若長久性吃安定片,4個難點別粗心大意
得了失眠症該如何治療?提醒:若長久性吃安定片,4個難點別粗心大意  健康知識:每週吃4個雞蛋可防糖尿病降血糖
健康知識:每週吃4個雞蛋可防糖尿病降血糖  四種生活習慣容易誘發癌症
四種生活習慣容易誘發癌症  胖子一天消耗多少熱量才能減肥
胖子一天消耗多少熱量才能減肥  男性長期熬夜有哪些危害
男性長期熬夜有哪些危害  有機大分子和生物大分子的區別
有機大分子和生物大分子的區別  看著電視也能瘦身的5個健身妙招
看著電視也能瘦身的5個健身妙招  用什麼能看見床上的蟎蟲
用什麼能看見床上的蟎蟲  騎自行車減肥的三大奇效
騎自行車減肥的三大奇效  艾葉紅花泡腳的功效作用
艾葉紅花泡腳的功效作用  肌肉型小腿這麼做才能變得細長
肌肉型小腿這麼做才能變得細長  女人為什麼禁不起甜言蜜語,為什麼女人抵抗不了甜言蜜語
女人為什麼禁不起甜言蜜語,為什麼女人抵抗不了甜言蜜語  如何體面的結束一段捨不得的感情
如何體面的結束一段捨不得的感情  女孩什麼時候最好追,女孩子哪個階段最好追
女孩什麼時候最好追,女孩子哪個階段最好追  我愛一個姑娘~一直都懷疑我們能不能走到最後
我愛一個姑娘~一直都懷疑我們能不能走到最後  女人越不理你其實是越在乎你嗎
女人越不理你其實是越在乎你嗎  異地戀為什麼越談越累,異地戀多久是分手高峰
異地戀為什麼越談越累,異地戀多久是分手高峰  男生分手後還愛的表現,男人說愛你要怎麼回
男生分手後還愛的表現,男人說愛你要怎麼回  為什麼相親男問我工資,怎樣巧妙拒絕別人問我工資
為什麼相親男問我工資,怎樣巧妙拒絕別人問我工資  戀愛瓶頸期的表現,戀愛瓶頸期到了怎麼解決
戀愛瓶頸期的表現,戀愛瓶頸期到了怎麼解決  事業型女人的愛情觀,事業型的女人適合什麼樣的戀愛
事業型女人的愛情觀,事業型的女人適合什麼樣的戀愛  男人說需要你怎麼回答,男朋友說需要我高情商回覆
男人說需要你怎麼回答,男朋友說需要我高情商回覆  如果你遇到了最愛的他 別再徹夜彌醉
如果你遇到了最愛的他 別再徹夜彌醉  讓感情長久的5大訣竅,這幾點小祕密能讓感情更長久
讓感情長久的5大訣竅,這幾點小祕密能讓感情更長久  找個人來分享而不是孤獨去湊合,這才是愛情!
找個人來分享而不是孤獨去湊合,這才是愛情!  複合後怎麼度過冷淡期,為什麼複合後男朋友不再主動
複合後怎麼度過冷淡期,為什麼複合後男朋友不再主動  為什麼男人喜歡新鮮感,男生新鮮感過了還會喜歡嘛
為什麼男人喜歡新鮮感,男生新鮮感過了還會喜歡嘛  老公心寒了該如何挽回,老公失望了能挽回嗎
老公心寒了該如何挽回,老公失望了能挽回嗎  情人吃醋和不搭理的區別,情人之間吃醋是什麼表現
情人吃醋和不搭理的區別,情人之間吃醋是什麼表現  女人背叛婚姻後最常說的三句謊話,遭遇婚姻背叛的女人怎麼重建自信
女人背叛婚姻後最常說的三句謊話,遭遇婚姻背叛的女人怎麼重建自信  三種離婚不建議複合,為什麼不建議中老年女人再婚
三種離婚不建議複合,為什麼不建議中老年女人再婚  女人倒貼婚姻會長久嗎,婚姻中倒貼的女人怎麼扭轉局面
女人倒貼婚姻會長久嗎,婚姻中倒貼的女人怎麼扭轉局面  男人更年期離婚的心理,更年期最難熬的三個階段
男人更年期離婚的心理,更年期最難熬的三個階段  離了婚又復婚會幸福嗎,復婚的夫妻感情會好嗎
離了婚又復婚會幸福嗎,復婚的夫妻感情會好嗎  夫妻婚後是一起花錢還是AA制,AA制花錢會讓夫妻疏遠嗎
夫妻婚後是一起花錢還是AA制,AA制花錢會讓夫妻疏遠嗎  摸已婚女人手算曖昧嗎
摸已婚女人手算曖昧嗎  不正常的關係到底該不該斷,男女不正常的關係表現
不正常的關係到底該不該斷,男女不正常的關係表現  人到50歲做什麼事情會比運動好,50歲之後堅持做這兩件事比運動好
人到50歲做什麼事情會比運動好,50歲之後堅持做這兩件事比運動好  怎麼有效重建夫妻關係,夫妻之間的關係可以重建嗎
怎麼有效重建夫妻關係,夫妻之間的關係可以重建嗎  打動60歲女人的話
打動60歲女人的話  女人讓你摸她手的心理
女人讓你摸她手的心理  男生和女生第一次交往的表現
男生和女生第一次交往的表現  男人愛著舊愛的表現
男人愛著舊愛的表現  12345快樂就藝術
12345快樂就藝術  收藏家宅事業兩興旺廚房風水來助陣
收藏家宅事業兩興旺廚房風水來助陣  把錢當工藝品對風水是有什麼影響
把錢當工藝品對風水是有什麼影響  綢緞裡裹不住藝術
綢緞裡裹不住藝術  藝術編織也是不錯的胎教
藝術編織也是不錯的胎教  怎樣的客廳風水最好呢
怎樣的客廳風水最好呢  爸爸帶孩子的藝術
爸爸帶孩子的藝術  [優選]有兒子為什麼東邊不能有廁所
[優選]有兒子為什麼東邊不能有廁所  村村通電視接收器被遮蔽如何刷機
村村通電視接收器被遮蔽如何刷機  藍色燈光能提高兒童智力你信嗎
藍色燈光能提高兒童智力你信嗎  兒童護齒應從長牙開始
兒童護齒應從長牙開始  【實用】兒童之間友誼研究的原因及重要意義
【實用】兒童之間友誼研究的原因及重要意義  夏季兒童的健康問題及應對措施
夏季兒童的健康問題及應對措施  霧霾對兒童的傷害該如何預防及避免
霧霾對兒童的傷害該如何預防及避免  兒童染上“秋痢”會殃及大腦
兒童染上“秋痢”會殃及大腦  兒童智力遊戲開發原則
兒童智力遊戲開發原則  女人的身體祕密
女人的身體祕密  戀愛中總善於磨合的3星座,會為愛改變
戀愛中總善於磨合的3星座,會為愛改變  十二星座女孩們戀愛最愛找哪些星座男?
十二星座女孩們戀愛最愛找哪些星座男?  戀愛中小心眼的星座,特別愛吃醋,尤其是獅子座!
戀愛中小心眼的星座,特別愛吃醋,尤其是獅子座!  學生時代,12星座會戀愛嗎?
學生時代,12星座會戀愛嗎?  12星男戀愛心思知多少
12星男戀愛心思知多少  過年不相親!找這個星座戀愛就對了!
過年不相親!找這個星座戀愛就對了!  這些星座在戀愛中成功逆盤翻轉
這些星座在戀愛中成功逆盤翻轉 



