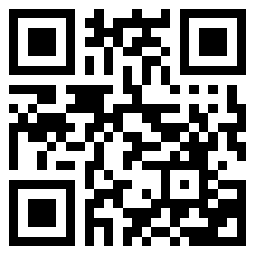
如何讓兩臺電腦共享檔案,現在無論是在家裡還是公司,區域網共享都擔當了一個很重要的位置,共享檔案成為了資訊互動、資訊共享的功能,下面來看看如何讓兩臺電腦共享檔案。
解決方法與步驟:
步驟一:配置IP地址
雖然說自動獲取IP地址的機器也能夠設定共享,但是自動獲取的IP地址是動態變化的,在區域網中的共享最好使用靜態IP,這樣會比較穩定,而且家庭區域網設定靜態IP能夠更好的管理每一臺裝置。
所以,要設定區域網中電腦之間檔案共享,首先要配置電腦的IP地址(如果電腦已經是靜態IP的話可以跳過這一步)。
1、因為我們今天討論的是兩臺電腦如何共享檔案,所以就設定了兩臺電腦。電腦A和電腦B(多臺電腦之間共享檔案的`方法大同小異)。
2、滑鼠在桌面右鍵點選,選擇【顯示設定】
3、左上方的搜尋框中輸入“共享”,找到【共享和網路中心】
4、進入【共享和網路中心】之後在左側找到【更改介面卡選項】,點選進去,右鍵點選【乙太網】(就是電腦當前的接入方式),點選屬性。
5、找到Internet 協議版本 4 (TCP/IPv4)之後選中,再點選右下方的屬性。將【自動獲得IP地址】前的勾選去掉,將【使用下面的IP地址】勾選上。然後填上ip地址、子網掩碼以及預設閘道器和DNS地址。DNS怎麼填可以進入路由器設定介面去看,每戶的網路設定都不一樣,這裡就不示範了。
6、之前設定了電腦A,在電腦B中除了IP地址的最後一位不能相同,例如電腦A設定的IP為,那麼電腦B只能設定為~244(在這個範圍內)。其他的子網掩碼、預設閘道器以及DNS設定都要和電腦A一樣。

步驟二:建立家庭組
配置好了IP地址還不足以讓電腦A和電腦B兩臺電腦之間進行檔案共享。還要建立家庭組,什麼是家庭組,通俗的來說IP地址就是定好了位置,要這兩個位置之間互通還需要這條路,家庭組就是這條通路。
1、在建立家庭組之前還有一個小步驟,在上一步【更改介面卡設定】下面有一個【高階共享設定】,點選進去,將所有禁用的共享設定的勾選去掉,然後啟用所有共享。
2、找到【家庭組】的方法和找【共享和網路中心】一樣,就是在【顯示設定】面板的搜尋框中搜索家庭組,找到並點選進去。
3、進入家庭組設定面板後,如果提示沒有家庭組,那麼就建立一個。點選建立,然後在下一步選擇要共享的檔案型別。
4、下一步,家庭組建立成功,建立的時候家庭組或隨機生成一個共享密碼,將密碼記下來,因為以後的共享連線可能會用到。
5、以上是電腦A建立家庭組的步驟,在電腦B要做的是同樣在【高階共享設定】中將所有禁用的共享設定開啟。因為如果不開啟的話,電腦B能夠單方面訪問電腦A的共享檔案,但是電腦A卻不能訪問電腦B。
步驟三:將檔案設為共享
這個較之前的兩部簡單,只要滑鼠右鍵點選要共享的檔案,在右鍵選單中選擇共享就行了。之前設定的電腦IP地址可以在電腦檔案管理器的位址列中直接訪問,輸入電腦A的地址回車就能直接看到電腦A分享的檔案了。
其實,不用輸入地址也行,在資源管理器的左側邊欄中就能找到同一區域網中的所有電腦,雙擊區域網的電腦進入就能看到分享的檔案。
第一、U盤/硬碟
U盤和硬碟是我們日常使用最多的外接儲存裝置,也是最傳統的檔案互傳方法。
日常工作中,如果傳輸的是小檔案,那麼使用U盤就足夠了,如果傳輸的是大檔案,則可以選擇行動硬碟,基本1T容量也夠用了。
不過我們在使用這些外接儲存裝置的時候,也要注意安全使用。如果U盤或硬碟正在讀取、儲存、傳輸資料的.時候,一定不要拔出裝置,不然很容易導致內部資料以及裝置本身的損壞。

第二、檔案共享
檔案共享在工作中會比較常見,而且只要在同一個區域網下,它甚至可以在多臺電腦之間實現檔案共享。具體操作如下:
(1)點選電腦右下角【網路和Internet設定】,選擇【網路和共享中心】-【更改高階共享設定】,開啟【啟用網路發現】和【啟用檔案和印表機共享】,點選【儲存更改】。
(2)開啟【控制面板】,點選【系統與安全】-【Windows defender防火牆】-選擇【啟用或關閉Windows defender防火牆】,關閉【Windows defender防火牆】,點選【確定】。
(3)找到你想要共享的檔案,右擊選擇【屬性】-【共享】,點選下拉框選擇【everyone】,然後【新增】。再點選【everyone】的下拉框選擇【讀取/寫入】,最後點選【共享】,許可權設定成功後點擊【完成】。
全部設定完成之後,在另一臺電腦啟用網路發現和檔案共享,就可以發現共享檔案了。
第三、USB對拷線
USB對拷線應該是打工人最喜歡的檔案互傳方式了。因為它的穩定性比較高,而且操作起來也很簡單,不需要進行任何的引數設定,也不需要2臺電腦處於同一個區域網下。
方法一:共享資料夾同步檔案
共享資料夾可以讓區域網內的計算機能隨時訪問並獲取該資料夾中儲存的資料,自然也能幫助我們輕鬆地完成兩臺電腦同步檔案的任務。但是有很多小夥伴並不清楚如何建立共享資料夾,您可以參考以下的具體建立流程與使用方法。
步驟1.在您的電腦上選擇有個有足夠磁碟可用空間的地方,右鍵單擊並新建一個資料夾。
步驟2.右鍵單擊此資料夾並選擇“屬性”並轉到“共享”選項卡。
步驟3.在共享選項卡中點選“共享”按鈕,在彈出視窗中單擊長條框下拉選單選中“Everyone”並單擊“新增”,然後在其許可權級別處按照您的需求將其設定為允許“讀取/寫入”,設定完畢後單擊“共享”。
步驟4.此後您將成功建立共享資料夾,並且可以單擊“複製”將已建立共享資料夾的路徑複製下來,然後則可以將其傳送給您的朋友以便輕鬆訪問此資料夾。
注意:成功建立共享資料夾之後我們該如何訪問它呢?其實很簡單,僅需按Win+R開啟執行視窗,然後在其中輸入剛剛複製的`連結或者此電腦的IP地址並點選一下“確定”即可成功訪問共享資料夾並輕鬆地將檔案同步到另一臺電腦。
對於單個或少數的檔案來說,共享資料夾用來在電腦與電腦之間傳輸資料確實是個很好的方法,但是如果涉及到的檔案數量比較多時,操作起來就比較麻煩,而且還容易遇到無法訪問共享資料夾的問題,所以此時我們需要一個更好的替代方案。

方法二:傲梅輕鬆備份同步檔案
傲梅輕鬆備份是一個非常不錯的同步工具,它的VIP功能支援我們將檔案或資料夾同步到您指定的網路位置、NAS。
所以可以幫助我們輕鬆地完成兩臺電腦同步檔案或資料夾的任務,更重要的是它還支援定時自動同步任務,無需像共享資料夾那樣一次又一次地重複手動新增檔案,便利程度直接拉滿。除此之外,輕鬆備份還有這些優勢:
同步方案多:支援基本同步、映象同步、實時同步和雙向同步,能夠滿足您的各種同步需求。
定時同步好:支援定時同步任務,使同步任務按照每天/每週/每月/觸發事件/USB插入自動執行,非常方便實用。
兼容範圍廣:適用於Windows PC作業系統,包括Windows11/10/8/8.1/7/XP/Vista。
軟體介面美:使用者介面整潔直觀,操作方法簡單易學,即便您是計算機新人也能輕鬆上手使用。
快到下載中心下載或者直接點選下方按鈕下載安裝傲梅輕鬆備份,然後跟著我們的演示教程一起學習兩臺電腦怎麼同步檔案吧!
步驟1.請您確保需要同步檔案的兩臺電腦處於同一區域網中,開啟傲梅輕鬆備份,將其升級為VIP,然後在主介面中點選“同步”>“基本同步”(您還可以根據自身實際情況選擇映象、實時或雙向同步)。
注意:如果您想在非區域網的情況下同步兩臺電腦的檔案的話,建議您使用網盤。
步驟2.點選“新增目錄”以選擇您想要同步的資料夾作為源目錄。
步驟3.點選下方長條框右側的倒三角小圖示,在下拉選單中選擇“選擇網路共享或NAS”。
步驟4.在彈出的新增共享或NAS裝置視窗中輸入對方電腦的IP地址然後單擊右側的藍色小按鈕。
步驟5.在網路位置中選擇對方電腦上的一個資料夾,然後單擊“確定”。
步驟6.返回同步任務介面,確認無誤後單擊“開始同步”即可輕鬆地將自己電腦上的檔案同步到另一臺電腦。
注意:如果您想建立定時同步任務的話,可以單擊同步任務介面左下角的定時同步按鈕,在彈出視窗中選擇啟用定時同步,並在下拉選單中選擇一個您想要的定時同步頻率或觸發事件,然後單擊“確定”即可。
另外還需要注意在成功建立同步任務之後不要修改雙方的同步資料夾名稱哦,否則之後的同步任務將以失敗而告終。
 胎兒佝僂病出現的原因及治療方法
胎兒佝僂病出現的原因及治療方法  治療便祕的一些新型療法
治療便祕的一些新型療法  老人腦瘤如何治療
老人腦瘤如何治療  新生兒臍炎的診斷與治療
新生兒臍炎的診斷與治療  前置胎盤和胎盤早剝的治療
前置胎盤和胎盤早剝的治療  乙肝媽媽治療期間勿“造人”
乙肝媽媽治療期間勿“造人”  膽汁淤積症可以治療嗎
膽汁淤積症可以治療嗎  2022年常用感悟生活句子集錦69句
2022年常用感悟生活句子集錦69句  【熱門】2022年感悟生活的句子集錦35句
【熱門】2022年感悟生活的句子集錦35句  簡單的生活感悟句子集合78句
簡單的生活感悟句子集合78句  【推薦】生活感悟句子彙編96條
【推薦】生活感悟句子彙編96條  怎樣鑑別玉的好壞
怎樣鑑別玉的好壞  【熱門】2022年令人有所感悟的語錄大彙總99句
【熱門】2022年令人有所感悟的語錄大彙總99句  炒菜後不刷鍋接著炒的危害
炒菜後不刷鍋接著炒的危害  身體透支易疲勞 上班族留意7大部位疲勞症狀
身體透支易疲勞 上班族留意7大部位疲勞症狀  四種生活習慣容易誘發癌症
四種生活習慣容易誘發癌症  健康知識:每週吃4個雞蛋可防糖尿病降血糖
健康知識:每週吃4個雞蛋可防糖尿病降血糖  大齡剩女更容易患乳房疾病
大齡剩女更容易患乳房疾病  五個方法教你治療尷尬腳臭
五個方法教你治療尷尬腳臭  胸疼是怎麼回事?專家教你自行鑑別和診斷
胸疼是怎麼回事?專家教你自行鑑別和診斷  12個方法教你治療消化不良
12個方法教你治療消化不良  腰也有年齡!很多人的腰椎都在“超齡服役”
腰也有年齡!很多人的腰椎都在“超齡服役”  俯身飛鳥標準動作的要領詳解
俯身飛鳥標準動作的要領詳解  注意劇烈運動後絕對不可做6件事
注意劇烈運動後絕對不可做6件事  當男人不碰你說明什麼
當男人不碰你說明什麼  內在性感才是真的性感怎樣健身可達到內在性感
內在性感才是真的性感怎樣健身可達到內在性感  身上長了蟎蟲包很癢怎麼處理
身上長了蟎蟲包很癢怎麼處理  健康知識講座通知9篇
健康知識講座通知9篇  有錢了最廉價的就是女人
有錢了最廉價的就是女人  男人不碰媳婦是啥心理狀態
男人不碰媳婦是啥心理狀態  感情裡沒有主動一方的感情,早晚都會散場
感情裡沒有主動一方的感情,早晚都會散場  感謝那些陪伴我們的小幸運,還有那陪我淋的雨...
感謝那些陪伴我們的小幸運,還有那陪我淋的雨...  時光雖然流逝 年華逐漸老去 但單身的心還是不變
時光雖然流逝 年華逐漸老去 但單身的心還是不變  青春充滿汗水、殘酷、但也有著不屈和勇敢!
青春充滿汗水、殘酷、但也有著不屈和勇敢!  女孩什麼時候最好追,女孩子哪個階段最好追
女孩什麼時候最好追,女孩子哪個階段最好追  感情中好馬不吃回頭草是真理嗎,為什麼感情中不能吃回頭草
感情中好馬不吃回頭草是真理嗎,為什麼感情中不能吃回頭草  為什麼相親男問我工資,怎樣巧妙拒絕別人問我工資
為什麼相親男問我工資,怎樣巧妙拒絕別人問我工資  如何快速獲得男生好感,怎麼讓男生對你有好感
如何快速獲得男生好感,怎麼讓男生對你有好感  女生可以經常提分手嗎,女生到底能不能經常提分手
女生可以經常提分手嗎,女生到底能不能經常提分手  女人談戀愛六個階段,女生談戀愛到哪個階段最愛鬧
女人談戀愛六個階段,女生談戀愛到哪個階段最愛鬧  你覺得自己為什麼會單身?你喜歡現在的單身生活嗎?
你覺得自己為什麼會單身?你喜歡現在的單身生活嗎?  5個標準判斷一段感情該不該結束
5個標準判斷一段感情該不該結束  情侶在一起的幾個階段,女人喜歡你越深越不主動聯絡你嗎
情侶在一起的幾個階段,女人喜歡你越深越不主動聯絡你嗎  白玫瑰送什麼人合適,白玫瑰送人一般送幾朵
白玫瑰送什麼人合適,白玫瑰送人一般送幾朵  夫妻最可怕的三種相處模式
夫妻最可怕的三種相處模式  情侶1-9個月屬於什麼期,戀愛倦怠期的八種表現
情侶1-9個月屬於什麼期,戀愛倦怠期的八種表現  男人結婚看重女方什麼,結婚男方會看重女方家庭嗎
男人結婚看重女方什麼,結婚男方會看重女方家庭嗎  婚姻有三道坎邁過去就是一輩子
婚姻有三道坎邁過去就是一輩子  怎麼對付分床睡的老公,男人分房睡的真實原因
怎麼對付分床睡的老公,男人分房睡的真實原因  背叛婚姻的男人很難回頭嗎,背叛婚姻的男人最怕妻子做哪件事
背叛婚姻的男人很難回頭嗎,背叛婚姻的男人最怕妻子做哪件事  為什麼親戚不能共事,親家不來往代表什麼
為什麼親戚不能共事,親家不來往代表什麼  男人更年期離婚的心理,更年期最難熬的三個階段
男人更年期離婚的心理,更年期最難熬的三個階段  夫妻婚後是一起花錢還是AA制,AA制花錢會讓夫妻疏遠嗎
夫妻婚後是一起花錢還是AA制,AA制花錢會讓夫妻疏遠嗎  10個女人離婚9個後悔是真的麼,離婚了怎樣拒收前妻給孩子的禮物
10個女人離婚9個後悔是真的麼,離婚了怎樣拒收前妻給孩子的禮物  網戀真的能聊出感情嗎,為什麼網戀都見光死
網戀真的能聊出感情嗎,為什麼網戀都見光死  男人死心的五大表現
男人死心的五大表現  中年婚姻結束是因為缺少陪伴嗎
中年婚姻結束是因為缺少陪伴嗎  男人覺得你廉價的表現,男人假愛的六種表現
男人覺得你廉價的表現,男人假愛的六種表現  為什麼性格越是內向的人情商越高,為什麼說性格內向是一種天賦
為什麼性格越是內向的人情商越高,為什麼說性格內向是一種天賦  男人好累女人怎麼說暖心話,高情商女人安慰又忙又累的男人
男人好累女人怎麼說暖心話,高情商女人安慰又忙又累的男人  女人哪三個特別之處能夠拴住男人的心
女人哪三個特別之處能夠拴住男人的心  男女關係再好不宜送的東西
男女關係再好不宜送的東西  經常吃柚子能減肥嗎
經常吃柚子能減肥嗎  膽囊炎不能吃什麼食物,幾乎所有的肉食品都不能吃
膽囊炎不能吃什麼食物,幾乎所有的肉食品都不能吃  [經典]孕婦吃什麼食物補葉酸
[經典]孕婦吃什麼食物補葉酸  冬天孕婦宜吃的6大食物
冬天孕婦宜吃的6大食物  愛護嬰幼兒眼睛的食物
愛護嬰幼兒眼睛的食物  嬰幼兒溶豆的製作方法
嬰幼兒溶豆的製作方法  哪些食物可幫產婦滋補身體
哪些食物可幫產婦滋補身體  泥狀食物有不可估量的作用
泥狀食物有不可估量的作用  酒吧建的要多大才吸引人
酒吧建的要多大才吸引人  入住後出現這十大預兆,離凶宅就不遠了
入住後出現這十大預兆,離凶宅就不遠了  辦公桌上絕不能擺的四類物品
辦公桌上絕不能擺的四類物品  窗簾顏色的選擇也是有風水講究的
窗簾顏色的選擇也是有風水講究的  婚禮幫忙的人叫什麼
婚禮幫忙的人叫什麼  老公和小三生了孩子會不會離婚
老公和小三生了孩子會不會離婚  藝術教育不需要“大耳光”
藝術教育不需要“大耳光”  12樓為什麼沒人買
12樓為什麼沒人買  兒童依戀發展的階段包括什麼方面
兒童依戀發展的階段包括什麼方面  【實用】兒童之間友誼研究的原因及重要意義
【實用】兒童之間友誼研究的原因及重要意義  兒童腮腺炎的症狀和治療方法是什麼
兒童腮腺炎的症狀和治療方法是什麼  電動汽車怕雨淋嗎
電動汽車怕雨淋嗎  哺乳期懷孕不想要怎麼辦
哺乳期懷孕不想要怎麼辦  暑期兒童走失進入高發期教會孩子這些能救命
暑期兒童走失進入高發期教會孩子這些能救命  兒童常見病防治
兒童常見病防治  兒童扁桃體炎的中醫治療方法有哪些
兒童扁桃體炎的中醫治療方法有哪些  這些星座戀愛中撒糖不要錢
這些星座戀愛中撒糖不要錢  情是一種無言的溫暖
情是一種無言的溫暖  和這些星座談戀愛先苦後甜
和這些星座談戀愛先苦後甜  這些星座一戀愛就犯傻
這些星座一戀愛就犯傻  戀愛花心結婚專情的星座男TOP3
戀愛花心結婚專情的星座男TOP3  戀愛中與這幾個星座冷戰等於自討苦吃
戀愛中與這幾個星座冷戰等於自討苦吃  戀愛中總善於磨合的3星座,會為愛改變
戀愛中總善於磨合的3星座,會為愛改變  戀愛時可靠穩重的星座男
戀愛時可靠穩重的星座男 



