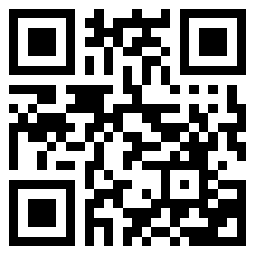
可以選擇清理磁碟以釋放c盤空間。
方法一:快取清理
1、Win10自帶了快取清理功能,我們單機桌面左下角開始鍵,點選小齒輪進入設定。

2、在設定中輸入“儲存設定”查詢並開啟。

3、接著選擇“配置儲存感知或立即執行”。

4、選擇“立即清理”就可以清理快取了,還可以自己設定定期清理時間。

方法二:重建搜尋索引
1、在window設定中(點選左下角“小齒輪進入,具體操作看第一步的圖)直接搜尋“索引選項”>點選“高階”。
2、選擇“重建”重置索引大小。並且可以通過“選擇新的位置”把它移到別的分割槽來節約C盤空間。

方法三:程式管理
1、來到“儲存”介面,點選“應用和功能”。

2、將“篩選條件”設定為“window10 C:”,這樣c盤中下載的第三方軟體和空間佔用就非常清晰了,平時被捆綁的一些軟體或者有一些空間佔用大卻暫時用不到的軟體就可以在這裡一一刪除。

方法四:系統資料夾轉移
1、在“儲存選項”中,點選“更多儲存設定”,選擇“更改新內容儲存位置 ”,選擇其他盤如F盤,然後點選“應用”。這樣就能將新內容儲存在其他盤上,騰出c盤空間。

2、對於C盤中現有的內容,可以通過手動轉移的`辦法:開啟“此電腦”我們可以看到“文件”、“下載”、“桌面”等資料夾。它們目前預設的路徑都是C盤。在“文件”上點開右鍵,選擇“屬性”,然後在選單中選擇“位置”,最後再選擇“移動”。

3、然後我們需要在指定一個存放位置,選擇“更改新內容”時儲存的位置,選中F盤下的同名資料夾,原來C盤中的文件就會自動轉移到這裡了。(進行移動操作前,需要提前建立好一個資料夾)

方法/步驟:
方法一:掃描您的計算機以查詢軟體或病毒
當您注意到 C: 驅動器已滿時,您應該先進行病毒掃描,然後再考慮可以刪除哪些內容。您應該安裝了安全高效的防病毒軟體。至少,您應該擁有 Windows Defender 並將其更新到最新版本。
然後你應該開始執行一個清晰的掃描。為了保護您的計算機免受病毒和惡意軟體的侵害,您應該確保您的系統是最新的。
方法二:執行磁碟清理
磁碟清理是一個 Windows 內建工具,允許您刪除一些在 Windows 檔案資源管理器中無法刪除的檔案。
1、右鍵單擊c盤並選擇屬性,然後單擊磁碟屬性視窗中的“磁碟清理”按鈕。
2、在“磁碟清理”視窗中,選擇要刪除的檔案,然後單擊“確定”。如果這沒有釋放太多空間,您可以單擊清理系統檔案按鈕來刪除系統檔案。您可以刪除以前的 Windows 安裝( 資料夾)、系統還原點、回收站和其他系統檔案。

方法三:刪除休眠檔案
Windows 為休眠檔案保留了大約一半的 RAM 空間。如果您的計算機 RAM 為 8GB,則休眠檔案 () 的大小約為 4GB。
刪除 檔案的`方法:
1. 轉到開始選單,鍵入“cmd”並右鍵單擊結果命令提示符並選擇以管理員身份執行。
2.然後輸入“ / hibernate off”並回車。這樣,您可以在系統驅動器上看到更多可用空間。

方法四:顯示隱藏的檔案或資料夾
1.依次開啟“控制面板”>“檔案 資源管理器選項”>單擊“檢視”選項卡>選中“顯示隱藏的檔案、資料夾和驅動器”前面的框。

2. 返回有問題的驅動器並檢查隱藏的專案佔用了多少磁碟空間。如果有必要,請刪除不再需要的專案。
方法五:解除安裝部分程式
Windows 有許多內建程式,尤其是在 Windows 10 中。其中一些您可能永遠不會使用。然後,您可以解除安裝實際上不需要的程式。此外,您可能已經安裝了將來不需要的程式。解除安裝它們以釋放空間。
您可以單擊(在 Windows 10 中右鍵單擊)“開始”按鈕,然後單擊“控制面板”>“程式”>“程式和功能”。在 Windows 8/8.1 中,您可以鍵入“解除安裝”,然後從結果中選擇程式和功能。右鍵單擊要解除安裝的程式,然後選擇解除安裝
C盤清理教程:
方法一:磁碟清理
1.首先我們找到C盤然後右鍵單擊,選擇【屬性】-【常規】,點選【磁碟清理】。

2.系統會開始掃描檔案。掃描結束後,點選【清理系統檔案】。

3.然後等待再次掃描,勾選需要清理的檔案,再點選【確定】就可以了。

方法二:儲存感知
1.開啟電腦設定後,點選【系統】-【儲存】,開啟【儲存感知】功能。

方法三:把C盤程式轉移到其他盤
1.首先開啟此電腦,單擊一下C盤,然後點選上面的【解除安裝或更改程式】,開啟後就可以移動磁碟檔案了。

2.如果你想挪動某個軟體,點選它,就會出現【移動】和【解除安裝】的按鈕。

3.點選【移動】,就可以把該檔案移動到其他位置了。

方法四:利用清理軟體
aner
常見的系統垃圾它都可以清理,比如系統快取、臨時檔案、縮覽圖等,不僅如此,連解除安裝殘留的登錄檔也可以直接清理,省去了我們查詢登錄檔的時間

eSniffer
一個體積很小的清理軟體。體積不足2M,無需安裝就可以直接執行,操作很簡單,選擇磁碟後,軟體就會自動進行分析,可以很清楚地瞭解到各個磁碟中的檔案分佈,大檔案一下子就可以看出來,還可以同時分析多個磁碟檔案,省時省力,而且體積較小,所以可以放在U盤裡,隨身攜帶。

++
這個清理軟體的.體積很小,但是基本的清理功能,它都有,比如過期檔案、快取檔案等都可以清理,還可以禁止某些軟體開機自啟動,提高開機速度,它還能實現一鍵解除安裝驅動,解除安裝軟體,不用在一步步開啟控制面板去解除安裝了!

 桃花酒怎麼釀
桃花酒怎麼釀  2022年實用的感悟生活的句子彙總70句
2022年實用的感悟生活的句子彙總70句  生活感悟的句子46句
生活感悟的句子46句  2022年常用生活感悟句子集合86條
2022年常用生活感悟句子集合86條  【推薦】生活感悟句子彙編96條
【推薦】生活感悟句子彙編96條  洗菜時要注意什麼
洗菜時要注意什麼  簡單的感悟生活句子錦集45句
簡單的感悟生活句子錦集45句  【熱門】2022年生活感悟語錄錦集85條
【熱門】2022年生活感悟語錄錦集85條  女人乳暈發黑可用人蔘調理
女人乳暈發黑可用人蔘調理  你知道嗎?肝癌的七個早期症狀
你知道嗎?肝癌的七個早期症狀  痔瘡怎麼引起的?當心5個壞習慣
痔瘡怎麼引起的?當心5個壞習慣  12個方法教你治療消化不良
12個方法教你治療消化不良  秋季“爛嘴角”頻發 煩人秋季病就該這麼治!
秋季“爛嘴角”頻發 煩人秋季病就該這麼治!  揭祕:五個細節暗示肝臟有問題
揭祕:五個細節暗示肝臟有問題  腰也有年齡!很多人的腰椎都在“超齡服役”
腰也有年齡!很多人的腰椎都在“超齡服役”  長痔瘡怎麼辦?這個辦法超級管用
長痔瘡怎麼辦?這個辦法超級管用  為什麼老男人分手後都不來找對方
為什麼老男人分手後都不來找對方  男人一般會給分手費嗎,男人給了分手費後心理變化
男人一般會給分手費嗎,男人給了分手費後心理變化  人到中年還沒有物件,這比悲哀更悲哀!比尷尬更尷尬!
人到中年還沒有物件,這比悲哀更悲哀!比尷尬更尷尬!  為什麼女人越主動男人越不喜歡
為什麼女人越主動男人越不喜歡  教你三招追女生的套路,好男人都知道,你知道幾招
教你三招追女生的套路,好男人都知道,你知道幾招  相親第一句話說什麼比較有吸引力
相親第一句話說什麼比較有吸引力  閨蜜勸分手是什麼心理,勸閨蜜分手的女生到底什麼心理
閨蜜勸分手是什麼心理,勸閨蜜分手的女生到底什麼心理  女人避開男人目光原因,女人有意避開你的目光眼神
女人避開男人目光原因,女人有意避開你的目光眼神  男女相愛的發展過程,男人主動十指相扣心理
男女相愛的發展過程,男人主動十指相扣心理  我們錯過了最佳的時間,那就一直錯過吧……
我們錯過了最佳的時間,那就一直錯過吧……  如何對老公表達愛意,怎麼對老公表達自己的愛
如何對老公表達愛意,怎麼對老公表達自己的愛  怎麼從眼神判斷女人喜歡你,女人暗戀你徵兆動作
怎麼從眼神判斷女人喜歡你,女人暗戀你徵兆動作  讓感情長久的5大訣竅,這幾點小祕密能讓感情更長久
讓感情長久的5大訣竅,這幾點小祕密能讓感情更長久  戀愛熱戀期一般多久
戀愛熱戀期一般多久  白玫瑰送什麼人合適,白玫瑰送人一般送幾朵
白玫瑰送什麼人合適,白玫瑰送人一般送幾朵  男朋友突然不聯絡了也沒說分手代表什麼
男朋友突然不聯絡了也沒說分手代表什麼  如何對付糾纏不清的前妻,跟前妻糾纏不清的男人能嫁嗎
如何對付糾纏不清的前妻,跟前妻糾纏不清的男人能嫁嗎  女人倒貼婚姻會長久嗎,婚姻中倒貼的女人怎麼扭轉局面
女人倒貼婚姻會長久嗎,婚姻中倒貼的女人怎麼扭轉局面  60歲夫妻最佳相處模式,為什麼60歲以後的夫妻不好相處
60歲夫妻最佳相處模式,為什麼60歲以後的夫妻不好相處  為什麼二婚不建議生孩子,二婚為什麼儘量不要孩子
為什麼二婚不建議生孩子,二婚為什麼儘量不要孩子  女人背叛婚姻後最常說的三句謊話,遭遇婚姻背叛的女人怎麼重建自信
女人背叛婚姻後最常說的三句謊話,遭遇婚姻背叛的女人怎麼重建自信  男人喜歡骨瘦如柴的女人嗎,為什麼男人喜歡嘴脣厚的女人
男人喜歡骨瘦如柴的女人嗎,為什麼男人喜歡嘴脣厚的女人  婚姻裡女人如何長久保持神祕,為什麼女人在婚姻中要神祕一點
婚姻裡女人如何長久保持神祕,為什麼女人在婚姻中要神祕一點  情人吃醋和不搭理的區別,情人之間吃醋是什麼表現
情人吃醋和不搭理的區別,情人之間吃醋是什麼表現  男人好累女人怎麼說暖心話,高情商女人安慰又忙又累的男人
男人好累女人怎麼說暖心話,高情商女人安慰又忙又累的男人  男人總是叮囑女人代表什麼,男人叮囑女人意味著什麼
男人總是叮囑女人代表什麼,男人叮囑女人意味著什麼  40個技巧讓愛情保鮮
40個技巧讓愛情保鮮  一人玩弄三個人感情的後果,感覺被玩弄了感情該怎麼辦
一人玩弄三個人感情的後果,感覺被玩弄了感情該怎麼辦  兩性之間最舒適的生活
兩性之間最舒適的生活  不正常的關係到底該不該斷,男女不正常的關係表現
不正常的關係到底該不該斷,男女不正常的關係表現  夫妻花式恩愛寶典
夫妻花式恩愛寶典  女人城府深5個表現,城府深的女生有哪些表現
女人城府深5個表現,城府深的女生有哪些表現  自制冰激凌好吃的竅門
自制冰激凌好吃的竅門  準媽媽必看:幾種抗輻射的食物
準媽媽必看:幾種抗輻射的食物  食療:最能保護心臟的2種食物
食療:最能保護心臟的2種食物  孩子食物中毒會有什麼後遺症
孩子食物中毒會有什麼後遺症  3類對寶寶大腦有益的食物
3類對寶寶大腦有益的食物  懷孕8月孕婦忌諱哪些食物
懷孕8月孕婦忌諱哪些食物  貓咪絕對不能吃的食物
貓咪絕對不能吃的食物  會傷害孩子智力的5類食物[經典]
會傷害孩子智力的5類食物[經典]  客廳掛畫的風水禁忌有何事項
客廳掛畫的風水禁忌有何事項  如何從小培養孩子的藝術修養?
如何從小培養孩子的藝術修養?  房子風水不好可以用哪些方法化解
房子風水不好可以用哪些方法化解  (優秀)培養寶寶藝術才能的最佳時期
(優秀)培養寶寶藝術才能的最佳時期  女朋友不是處女怎麼辦
女朋友不是處女怎麼辦  音樂開啟寶寶的聽覺藝術
音樂開啟寶寶的聽覺藝術  12345快樂就藝術
12345快樂就藝術  [優選]有兒子為什麼東邊不能有廁所
[優選]有兒子為什麼東邊不能有廁所  大齡兒童睡眠中斷怎麼辦
大齡兒童睡眠中斷怎麼辦  (優)兒童體質差怎麼辦
(優)兒童體質差怎麼辦  孕期感覺累怎麼辦
孕期感覺累怎麼辦  兒童性教育啟蒙問題家長如何應對
兒童性教育啟蒙問題家長如何應對  什麼是兒童神經性耳聾
什麼是兒童神經性耳聾  論兒童氣質與幼兒園、學校教育2
論兒童氣質與幼兒園、學校教育2  腮腺炎兒童應該注意什麼
腮腺炎兒童應該注意什麼  兒童腮腺炎的症狀和治療方法是什麼
兒童腮腺炎的症狀和治療方法是什麼  戀愛中與這幾個星座冷戰等於自討苦吃
戀愛中與這幾個星座冷戰等於自討苦吃  在一起有戀愛強迫症的星座配對
在一起有戀愛強迫症的星座配對  談戀愛完全靠緣分的四大星座
談戀愛完全靠緣分的四大星座  人與人之間的交往技巧有哪些
人與人之間的交往技巧有哪些  接吻好處有什麼
接吻好處有什麼  這些星座在戀愛中成功逆盤翻轉
這些星座在戀愛中成功逆盤翻轉  戀愛有意思這幾個星座女很獨特(精品)
戀愛有意思這幾個星座女很獨特(精品)  一談戀愛馬上依賴感很高的星座女【實用】
一談戀愛馬上依賴感很高的星座女【實用】 



