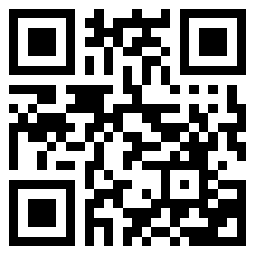
word表格格式怎麼調整,在使用Word時總是需要配一些表格,這樣看一些資料才更加清晰明瞭地表達,但是有很多的新手小白還不會操作。以下分享word表格格式怎麼調整?
word表格格式怎麼調整1
調整行高
開啟WORD文件,移動滑鼠到表格的橫框線上,指標變成雙橫線,拉動滑鼠,調整表格的行高。

調整列寬
移動滑鼠到要調整單元格的列框線上,拉動滑鼠,調整表格的列寬。

調整對齊方式
選中表格中的文字,點選選單欄上”佈局-水平居中“,表格內文字調整好對齊方式。

word表格格式怎麼調整2
word文件調整表格格式的方法:
1、首先,在新建文件中做好表格,並填寫好內容,如圖所示。

2、然後,選擇整個表格,點選滑鼠右鍵,選擇自動調整,平均分佈各行各列,如圖所示。

3、如果自動調整行高列寬效果不好,我們還可以手動調整,點選上方的表格工具,自己填寫好表格的`高度和寬度。如圖

4、接下來,把所有的內容都調整為居中顯示,如圖所示。

5、最後,點選左上角檔案旁邊的儲存工具就可以了。如圖

word表格格式怎麼調整3
首先單擊表格上的“十字形圖示”,可以全選表格。

接著單擊“設計”,操作如下圖,選擇其中一個表格樣式。

如圖,表格的外觀快速改變了。接著將游標定位在任一單元格內。

接下來教大家設定單元格底紋。以橘色為例。單擊“橘色”。效果設定如同。


我們接著繼續調整表格格式。選中表格後,設定表格對齊方式,以“水平居中”為例。

這時候文字更改位居中對齊,接著選中表格首行,然後更改文字方向。

如圖,首行文字變成了縱向排列。大家根據需要設定文字方向。這裡按ctrl+Z撤銷更改文字方向的操作。

接著選擇表格,啟動排序命令。


設定排序關鍵字,這裡單擊“面積”。在型別中單擊“數字”。我們將根據表格中面積的數字大小進行排序。選擇升序。單擊確定。效果如下。

選中表格後,啟動自動調整命令。按照圖所示操作點選。效果如圖。


 2022年精選教師節話語彙總58條
2022年精選教師節話語彙總58條  經典情人節祝福彙總(通用180句)
經典情人節祝福彙總(通用180句)  怎麼真正的分離小三
怎麼真正的分離小三  經典孤獨話語90句精選
經典孤獨話語90句精選  【精華】2022年經典的一句話語錄彙編99句
【精華】2022年經典的一句話語錄彙編99句  扎心話語(通用70句)
扎心話語(通用70句)  2022年精選甜蜜的情人節祝福語37條
2022年精選甜蜜的情人節祝福語37條  孤獨話語彙總(精選50句)
孤獨話語彙總(精選50句)  人生破局的三把鑰匙,一個人該如何走出低谷
人生破局的三把鑰匙,一個人該如何走出低谷  香菜怎麼儲存最新鮮又長久,香菜儲存方法
香菜怎麼儲存最新鮮又長久,香菜儲存方法  被樹上柿子砸中的寓意,被掉落的柿子砸中有什麼寓意
被樹上柿子砸中的寓意,被掉落的柿子砸中有什麼寓意  打死不娶的幾種女人,打死都要娶的幾種女人
打死不娶的幾種女人,打死都要娶的幾種女人  六親無靠的真實原因,人為什麼會六親無靠
六親無靠的真實原因,人為什麼會六親無靠  靈魂年齡測試,測測自己靈魂年齡
靈魂年齡測試,測測自己靈魂年齡  女人一生需要幾個男人陪伴,為什麼說女人一生需要三個男人
女人一生需要幾個男人陪伴,為什麼說女人一生需要三個男人  送手錶的含義代表什麼,手錶適合送女生當禮物嗎
送手錶的含義代表什麼,手錶適合送女生當禮物嗎  浪味仙是男的女的
浪味仙是男的女的  吳宇森的兒叫什麼
吳宇森的兒叫什麼  CD卡多利亞美商學院開學典禮 開啟CD LIFE美好未來
CD卡多利亞美商學院開學典禮 開啟CD LIFE美好未來  周杰倫說好不哭是專輯嗎
周杰倫說好不哭是專輯嗎  “華人專屬”的海淘直播究竟動了誰的蛋糕?
“華人專屬”的海淘直播究竟動了誰的蛋糕?  周杰倫和阿信合作過嗎
周杰倫和阿信合作過嗎  佐藤健與大原櫻子演的劇叫什麼
佐藤健與大原櫻子演的劇叫什麼  主持人張越怎麼瘦了那麼多
主持人張越怎麼瘦了那麼多  印證試管胚胎成型!TVB準視帝陳山聰每個月陪太太產檢心情興奮:確實好奇特
印證試管胚胎成型!TVB準視帝陳山聰每個月陪太太產檢心情興奮:確實好奇特  劉嘉玲赴美找代孕母親 梁朝偉有望升級當爹
劉嘉玲赴美找代孕母親 梁朝偉有望升級當爹  陳冠希表弟勾引陳奕迅老婆洗鴛鴦浴
陳冠希表弟勾引陳奕迅老婆洗鴛鴦浴  謝霆鋒8日返港開戰 簽字離婚“奪”愛子
謝霆鋒8日返港開戰 簽字離婚“奪”愛子  章子怡當眾挖鼻孔惹爭議 被批無職業素養
章子怡當眾挖鼻孔惹爭議 被批無職業素養  揭謝霆鋒“小三”被人肉 真名為阮維希
揭謝霆鋒“小三”被人肉 真名為阮維希  張柏芝潑婦上身大鬧瑞士 記者遭警上銬
張柏芝潑婦上身大鬧瑞士 記者遭警上銬  吳綺莉不懼見成龍 談感情不排斥圈內人
吳綺莉不懼見成龍 談感情不排斥圈內人  楊冪飾90後性感空姐 與余文樂同居嬉戲
楊冪飾90後性感空姐 與余文樂同居嬉戲  小S謝娜董卿侯佩岑朱丹 女主持們背後的故事
小S謝娜董卿侯佩岑朱丹 女主持們背後的故事  林心如劉濤後宮鬥法 《傾世皇妃》依舊步步驚心
林心如劉濤後宮鬥法 《傾世皇妃》依舊步步驚心  《宮2》大結局遭曝光 憐兒慘死雍正出家
《宮2》大結局遭曝光 憐兒慘死雍正出家  《暮色4上》再曝海量新劇照 預售已超《哈7》
《暮色4上》再曝海量新劇照 預售已超《哈7》  新劇下一站幸福開播!下一站是幸福何時播映宋茜動感霸氣側漏狂吻宋威龍
新劇下一站幸福開播!下一站是幸福何時播映宋茜動感霸氣側漏狂吻宋威龍  劉德華不擔心《桃姐》票房 惋惜不能陪老婆待產
劉德華不擔心《桃姐》票房 惋惜不能陪老婆待產  《肩上蝶》熱映引爭議 導演張之亮微博解疑
《肩上蝶》熱映引爭議 導演張之亮微博解疑 



