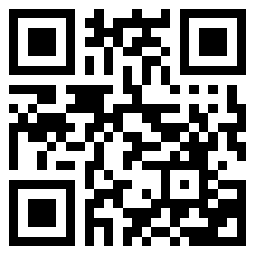
迅捷cad製圖初學入門教程,CAD製圖很多行業都在使用,有裝飾設計,傢俱設計等等行業也在使用,當然最廣泛使用的是機械行業和建築行業,以下分享迅捷cad製圖初學入門教程。
迅捷cad製圖初學入門教程1
CAD製圖初學入門教程 CAD圖紙轉換成圖片的方法
具體操作方法如下:
1、在電腦上打開軟件,進入軟件首頁後,點擊軟件左側的“CAD轉圖片”選項,進入編輯頁面。

2、點擊頁面右上角的“添加文件”按鈕,彈出瀏覽文件夾窗口後,批量導入需要轉換的CAD文件,也可以通過將CAD文件拖拽至指定位置進行導入。

3、點擊右上角的“瀏覽”按鈕,會彈出選擇文件夾窗口,然後選擇一個便於查找的位置作爲文件的輸出路徑。

4、文件保存位置修改完成後,可在軟件下方設置輸出圖片的色彩、頁面大小、背景顏色、輸出格式,根據實際需要進行設置。

5、設置完成後,點擊“批量轉換”按鈕,然後等待轉換進度條達到100%,就可以在文件的保存位置找到轉換後的圖片了。

以上就是將CAD圖紙轉換成圖片的全部步驟了,你學會了嗎?沒有學會這個方法的小夥伴,可以按照文章中的步驟多操作幾遍。學會了的小夥伴,可以根據需要自行嘗試其他轉換功能,希望這篇文章能夠對你有所幫助,如果你喜歡這篇文章的話,不要忘記收藏轉發哦!
迅捷cad製圖初學入門教程2
這裏講解一些初學者入門操作,首先建立一個空白文檔,在迅捷CAD軟件的菜單欄選擇“文件”,然後點擊“新建”即可建立空白文檔,或者直接點擊菜單欄中的`“+”圖標按鈕。

接下來編輯修改原有文本內容,在菜單欄選擇“編輯”,然後直接雙擊需要修改的文本內容,之後就可以在文字編輯中刪減、增加以及刪除文本內容了。

如果是要插入新的文本內容,可以在“編輯器”標籤頁下點擊“單行文本”或“多行文本”按鈕,接下來會彈出“文字編輯器”窗口,在該窗口中輸入需要添加的文本內容即可。

接下來插入一張圖片,可以在“編輯器”標籤頁下點擊“圖片”圖標按鈕,隨後會彈出一個對話框,在該對話框中選擇需要插入的圖片,點擊“選擇點”就可以在cad圖紙的空白處任意選擇圖片的插入點。

接下來插入一張Excel表,需要點擊“標籤”圖標按鈕,在cad圖紙的空白處選擇表格插入位置後,在“新標籤”對話框中設置表格的行列數值,並點擊“ok”。

接下來將CAD圖紙保存爲PDF格式,打開cad圖紙後,可以直接點擊界面上方的“另存爲”,在彈出的對話框中選擇文件的存儲路徑、將“保存類型”設置爲PDF文檔就可以了。

迅捷cad製圖初學入門教程3
cad製圖初學入門教程(cad製圖初學入門基礎)
一、瞭解CAD製圖步驟
1、取得要繪製的樣品所有尺寸,不管要繪什麼東西,尺寸一定要齊全;
2、建圖層,圖層相當於幾張透明紙一樣,它們的關係既獨立又關聯;
3、圖層都設置好了,再下來找繪圖的定位點、繪製中心線和一些輔助線;
4、接着就開始繪圖了,繪圖時要注意善用圖層;
5、圖繪完了,打上標註,並對一些特殊部位做一些解釋說明;
6、校對圖形,沒問題的話就可以出圖了。
二、學習CAD視頻課件
光學理論知識還僅僅不夠,如果能看視頻課件配套練習,學習效率會更高。因爲在視頻中,我們可以看到實際的操作步驟和效果,而且自己也能跟着視頻去練習。

CAD視頻課件哪裏有呢?只要打開瀏覽器進入【迅捷CAD】官網,然後點擊導航欄中的【CAD教程】,這裏就有CAD零基礎教程和CAD入門精通課程。
課程分爲很多章節,每一節課都是知識點,我就是在這上面學的CAD,給我感覺是,老師講解的很細,還會講原理,當你理清脈絡後,就特別容易掌握了。
悄悄告訴你,文末可以免費領取CAD視頻課件哦。
三、掌握CAD基本命令
1、常用功能鍵
F1:獲取幫助
F2:實現作圖窗和文本窗口的切換
F3:控制是否實現對象自動捕捉
F4:數字化儀控制
F5:等軸測平面切換
F6:控制狀態行上座標的顯示方式
F7:柵格顯示模式控制
F8:正交模式控制
F9:柵格捕捉模式控制
F10:極軸模式控制
F11:對象追蹤模式控制
2、常用Ctrl鍵
Ctr1+B:柵格捕捉模式控制(F9)
Ctr1+C:將選擇的對象複製到剪切板上
Ctr1+F:控制是否實現對象自動捕捉(F3)
Ctr1+G:柵格顯示模式控制(F7)
Ctr1+J:重複執行上一步命令
Ctr1+K:超級鏈接
Ctr1+N:新建圖形文件
Ctr1+M:打開選項對話框
Ctr1+0:打開圖像文件
Ctr1+P:打開打印對說框
Ctr1+S:保存文件
Ctr1+U:極軸模式控制(F10)
Ctr1+v:粘貼剪貼板上的內容
Ctr1+W:對象追蹤式控制(F11)
Ctr1+X:剪切所選擇的內容.
Ctr1+Y:重做
Ctr1+Z:取消前一一步的操作
Ctr1+1:打開特性對話框
Ctr1+2:打開圖像資源管理器
Ctr1+3:打開工具選項板
Ctr1+6:打開圖象數據原子
Ctr1+8或QC:快速計算器.
3、尺寸標註
DAL, *DIMALIGNED對齊標註
DAN, *DIMANGUL AR角度標註
DBA, *DIMBASELINE基線標註
DCO, *DIMCONTINUE連續標註
DDI, *DIMDIAMETER直徑標註
DED, *DIMEDIT編輯標註
DLI, *DIMLINEAR線性標註
DOR, *DIMORDINATE座標標註
DRA, *DIMRADIUS半徑標註
4、繪圖命令
A:繪圓弧
B:定義塊
C:畫圓
D:尺寸資源管理器
E:刪除
F:倒圓角
G:對象組合
H:填充
I:插入
J:對接
S:拉伸
T:多行文本輸入
W:定義塊並保存到硬盤中
L:直線
M:移動
X:炸開
V:設置當前座標
U:恢復上一次操作
O:偏移
P:移動.
Z:縮放
四、學會正確使用圖層
CAD裏面有個默認圖層,是0圖層,我們可以再建實線圖層、輔助線圖層、中心線圖層、標註圖層等等,建圖層最好設置顏色和線型來進行區分。
此外,還有三個很好用的工具:
鎖定:當圖層被鎖定時,可顯示,可以繪圖,可做當前圖層,但不可以修改任何對象。
凍結:當圖層被凍結時,不顯示,不可以繪圖,不可以做當前圖層,不可以做任何修改。
開關:當圖層被關掉時,不顯示,可以繪圖,可以做當前圖層,不可以修改,但可以用參數刪除。
設置圖層,分層繪圖。圖層、顏色、線型、打印要求如下:
一般建築圖的圖層設置:
一般機械圖的圖層設置:
課後總結
1、熟練掌握一些常用的命令,並理解各參數的用法,也就20~40個命令,其他命令可以做了解,對照的CAD視頻課件,自己試着畫圖和實踐。
2、邊做邊學,我用CAD已經2年了,有些命令也不完全瞭解,用時再查看資料學習,對照教科書一步一步反覆的做,一定要注意多回頭想想。
3、熟練掌握圖層的用法,儘量在學習中多做筆記,教科書從頭學,學不進去從頭再學,這樣學的好處是你可以在不經意的地方發現經典之處。
 實用的一句話語錄合集78句
實用的一句話語錄合集78句  做人話語大全(精選50句)
做人話語大全(精選50句)  2022年經典情人節祝福語合集40句
2022年經典情人節祝福語合集40句  2022年一句話語錄集合35句
2022年一句話語錄集合35句  最新元旦快樂祝福話語彙總70句
最新元旦快樂祝福話語彙總70句  2022年經典唯美的一句話語錄69句
2022年經典唯美的一句話語錄69句  春天唯美話語60句
春天唯美話語60句  成長個性話語彙總80句精選
成長個性話語彙總80句精選  什麼樣的好習慣會成就更好的自己,培養4個習慣讓自己變得更優秀
什麼樣的好習慣會成就更好的自己,培養4個習慣讓自己變得更優秀  生男怕三更生女怕正午是什麼意思
生男怕三更生女怕正午是什麼意思  出殯誰抱遺像
出殯誰抱遺像  aa制的男人是什麼心態,男人花女人的錢什麼心態
aa制的男人是什麼心態,男人花女人的錢什麼心態  差六歲的婚姻相沖反而好是什麼意思
差六歲的婚姻相沖反而好是什麼意思  老人70大壽有什麼講究,老人70大壽送什麼禮物
老人70大壽有什麼講究,老人70大壽送什麼禮物  如何走進一個事業心強的男人心裏,如何慢慢走進一個男人的心裏
如何走進一個事業心強的男人心裏,如何慢慢走進一個男人的心裏  含氟牙膏適合兒童使用嗎,含氟牙膏是不是智商稅
含氟牙膏適合兒童使用嗎,含氟牙膏是不是智商稅  童星揭好萊塢醜聞 怒批孌童現象非常嚴重
童星揭好萊塢醜聞 怒批孌童現象非常嚴重  趙薇老公曝愛女正面照 面龐清秀眼睛大
趙薇老公曝愛女正面照 面龐清秀眼睛大  陳冠希表弟勾引陳奕迅老婆洗鴛鴦浴
陳冠希表弟勾引陳奕迅老婆洗鴛鴦浴  章子怡當衆挖鼻孔惹爭議 被批無職業素養
章子怡當衆挖鼻孔惹爭議 被批無職業素養  林青霞新書《窗裏窗外》曝光珍貴私密照
林青霞新書《窗裏窗外》曝光珍貴私密照  準港姐秀美胸肥臀 穿比基尼惡鬥PK
準港姐秀美胸肥臀 穿比基尼惡鬥PK  張柏芝低頭向公婆認錯 棄2億房產望挽回婚姻
張柏芝低頭向公婆認錯 棄2億房產望挽回婚姻  馮紹峯比較楊冪劉亦菲 稱劉亦菲讓他感覺溫暖
馮紹峯比較楊冪劉亦菲 稱劉亦菲讓他感覺溫暖  娛評:春晚節目誰替觀衆去喜愛?
娛評:春晚節目誰替觀衆去喜愛?  《變形金剛3》首映遇冷 女角被批演技爛
《變形金剛3》首映遇冷 女角被批演技爛  鄭嘉穎再接清宮戲 出演《深宮諜影》男一號
鄭嘉穎再接清宮戲 出演《深宮諜影》男一號  娛樂圈昔日風光如今落魄潦倒的十大女星
娛樂圈昔日風光如今落魄潦倒的十大女星  《藍精靈》7.29同步上映 疑似國內版海報流出
《藍精靈》7.29同步上映 疑似國內版海報流出  後宮戲被叫停 電視臺將禁播涉案穿越宮鬥三類戲
後宮戲被叫停 電視臺將禁播涉案穿越宮鬥三類戲  新劇下一站幸福開播!下一站是幸福何時播映宋茜動感霸氣側漏狂吻宋威龍
新劇下一站幸福開播!下一站是幸福何時播映宋茜動感霸氣側漏狂吻宋威龍  龍年春晚雛形初現 所有節目已審查完畢
龍年春晚雛形初現 所有節目已審查完畢 



