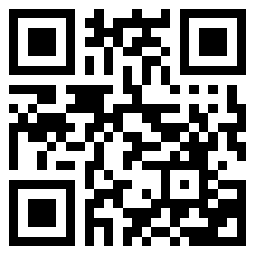
cad如何縮放到想要的尺寸,cad是常用的設計軟件,在使用時大家一定遇到過要把圖形縮小放大的情況,或許有些人還不清楚,那小編接下來就來介紹一下cad如何縮放到想要的尺寸吧。
cad如何縮放到想要的尺寸1
1、首先在打開的cad軟件中,命令行輸入SC,空格,如下圖所示。

2、然後選擇縮小對象,空格,如下圖所示。

3、接着指定圖形縮小的基點,如下圖所示。

4、接着指定比例因子爲0.5,空格,如下圖所示。

5、這時就可以看到圖形縮小,縮小完成了。
cad如何縮放到想要的尺寸2
我們以前面的第一張圖爲例。這張圖紙只給出了矩形寬度是90,圓的半徑並沒有給。如果我們從矩形着手,去想求出圓的半徑,難度非常大,我們要反其到而行之,圓的半徑相等,位置關係也比較明確,我們可以先繪製一個任意半徑的圓,先把圓擺好,然後再繪製矩形,再將圖形整體縮放到指定尺寸就好了,下面看一下大致的操作步驟。
輸入c,回車,調用畫圓的命令,在圖中單擊確定圓的圓心,輸入20,回車,畫一個半徑20的圓,如下圖所示。

輸入co,回車,選擇圓,捕捉圓心作爲基點,按f8打開正交,向上拖動光標,輸入40,回車,只在上方複製一個圓,如下圖所示。

輸入c,回車,輸入ttr,回車,用相切相切半徑的方式繪製中間的圓,在兩個圓上捕捉切點後,輸入半徑20,如下圖所示。

輸入mi,回車,執行鏡像命令,框選豎向排列的兩個圓,回車,捕捉中間圓的圓心,保證正交打開的狀態下,向下拖動光標,鏡像生成右側的兩個圓,如下圖所示。

單擊確定鏡像方向後,提示是否刪除源對象,默認選項是n,回車,保留源對象。這樣圓就畫好了,剩下的就是繪製外圍的矩形了,這個大家可以使用各種方法右鍵單擊對象捕捉按鈕,打開切點捕捉,輸入l,回車,用直線命令繪製圓的公切線,重複執行直線命令,將外圍的線繪製好,如下圖所示。

輸入f命令,回車,如果命令行提示的默認圓角半徑不爲0,輸入r回車,輸入0,回車,然後單擊相鄰的兩條切線,將他們連接起來,回車,重複執行圓角命令,將四條直線都連接到一起,如下圖所示。

跟最終圖形相似的圖形已經繪製好了,最後是我們本篇經驗要講解的最重要的一步了,下面就要用到縮放的參照功能了。輸入sc,回車,執行縮放命令,框選所有圖形後回車,基點捕捉矩形的右下角點,然後輸入r回車,然後捕捉矩形的底邊作爲參照長度,如下圖所示。

提示確認新長度的時候輸入90,回車,整個圖形就繪製完了,我們可以標註或測量一下底邊長度,確認是否正確,如下圖所示。
cad如何縮放到想要的尺寸3
1、在CAD的命令欄中輸入快捷鍵sc,點擊空格鍵,在圖形中指定一個基點;
2、選擇好之後輸入快捷鍵R,點擊空格鍵,然後點擊需要改變的.兩點,輸入自己需要的尺寸,點擊空格鍵確定。
CAD命令縮放情況
在CAD中把想要縮放的圖,縮放到自己想要的尺寸,可以使用(sc)縮放快捷鍵,打出sc按空格或者回車,然後輸入(r)參照然後回車或者空格,會進行選擇圖的A點和B點可以隨個人想要的大小進行縮放,也可以輸入個人想要的距離進行一個選擇,首先要注意每個命令的提示,把每個命令弄清楚,對做圖也會起到很大的作用。
1、首先在打開的CAD中,先插入一張圖片。

2、這時鼠標左鍵選取該圖片。鼠標右鍵單擊,打開菜單選擇特性選項。

3、然後在特性窗口中,設置圖片的高度、寬度,再按回車鍵。

4、最後回到畫板中,就調整好圖片的尺寸大小了。
 關於奮鬥唯美話語70句
關於奮鬥唯美話語70句  關於下雨話語(精選40句)
關於下雨話語(精選40句)  常用經典的一句話語錄錦集66句
常用經典的一句話語錄錦集66句  精選情人節優美祝福語大集合66條
精選情人節優美祝福語大集合66條  【熱門】經典一句話語錄集錦36句
【熱門】經典一句話語錄集錦36句  青年節祝福話語彙總70句
青年節祝福話語彙總70句  情人節祝福短語集合56句
情人節祝福短語集合56句  怎麼真正的分離小三
怎麼真正的分離小三  含氟牙膏適合兒童使用嗎,含氟牙膏是不是智商稅
含氟牙膏適合兒童使用嗎,含氟牙膏是不是智商稅  生男怕三更生女怕正午是什麼意思
生男怕三更生女怕正午是什麼意思  男人不再婚晚年孤獨嗎,男人不再婚老了會淒涼嗎
男人不再婚晚年孤獨嗎,男人不再婚老了會淒涼嗎  男生三個樣子最迷人,女生眼裏哪種男生最迷人
男生三個樣子最迷人,女生眼裏哪種男生最迷人  中年夫妻如何避開內耗,人到老年要拒絕這三種內耗
中年夫妻如何避開內耗,人到老年要拒絕這三種內耗  墳墓就是陰間嗎,花圈在陰間有什麼說法
墳墓就是陰間嗎,花圈在陰間有什麼說法  男方不願意見女生父母代表什麼,女性帶男性見父母意味什麼
男方不願意見女生父母代表什麼,女性帶男性見父母意味什麼  男女之間鬧情緒說明喜歡嗎,男女鬧情緒誰先主動合適
男女之間鬧情緒說明喜歡嗎,男女鬧情緒誰先主動合適  少女時代Tiffany高中學生證曝光 被懷疑裝嫩
少女時代Tiffany高中學生證曝光 被懷疑裝嫩  春曉深夜與神祕男酒吧熱聊 慘遭鹹豬手
春曉深夜與神祕男酒吧熱聊 慘遭鹹豬手  傳無線花旦楊怡鼻子整容 “包養”男藝人
傳無線花旦楊怡鼻子整容 “包養”男藝人  郭美美進軍娛樂圈萬事俱備只欠東風
郭美美進軍娛樂圈萬事俱備只欠東風  伊能靜開記者會澄清“薄紗浴照”:絕對不是我
伊能靜開記者會澄清“薄紗浴照”:絕對不是我  吳尊被曝早已娶妻生女 鄰居稱這是公開祕密
吳尊被曝早已娶妻生女 鄰居稱這是公開祕密  共和國脊樑評獎被曝違規 文化部將處理整頓
共和國脊樑評獎被曝違規 文化部將處理整頓  王祖賢近照曝光 加拿大深居簡出保養好
王祖賢近照曝光 加拿大深居簡出保養好  陳凱歌《搜索》開機 姚晨當記者滿嘴下基層
陳凱歌《搜索》開機 姚晨當記者滿嘴下基層  歐弟再現《天天向上》 被指欠債不還惹糾紛
歐弟再現《天天向上》 被指欠債不還惹糾紛  《龍門飛甲》陳坤扮美型狠戾大反派 泡妞行頭多
《龍門飛甲》陳坤扮美型狠戾大反派 泡妞行頭多  歐弟返臺自嘲“馬賽克門”拒迴應欠債不還事件
歐弟返臺自嘲“馬賽克門”拒迴應欠債不還事件  《深宮諜影》上演最後瘋狂 康熙竟被一夜情
《深宮諜影》上演最後瘋狂 康熙竟被一夜情  3D版《泰坦尼克號》揭面紗 18分鐘片花贏激贊
3D版《泰坦尼克號》揭面紗 18分鐘片花贏激贊  《白鹿原》劇組赴柏林 王全安張雨綺秀恩愛
《白鹿原》劇組赴柏林 王全安張雨綺秀恩愛  新《還珠格格》檔期確定 7月16日臺網同播
新《還珠格格》檔期確定 7月16日臺網同播 



