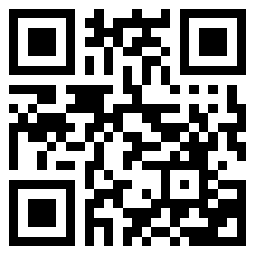
ai怎麼做出塗抹效果,在現實生活中,很多人都會使用ai這個軟件製作出一些文案或者樣板,這裏面是有着很多種操作的,那麼下面爲大家分享ai怎麼做出塗抹效果。
工具/原料
聯想小新8
聯想wind10
illustrator2017
方法/步驟
ctrl+n新建一個A4文檔,點擊創建

ctrl+o打開之前準備的圖片

工具欄中找到文字工具,快捷鍵是t。在上面寫幾個字便於測試。

菜單欄下面找到效果--風格化--塗抹。調節數值就出現效果了。

工具/原料
操作電腦:Win10企業版、64位操作系統
軟件版本:Adobe Illustrator CS6
方法/步驟
我們先找到【圓角矩形工具】,如圖所示。

我們畫出一個圓角矩形的形狀,顏色默認爲黑色,如圖所示。

接着,我們選中圓角矩形,找到【窗口】,如圖所示。

我們點擊窗口之後,在【圖形樣式庫】的右邊選擇【塗抹效果】如圖所示。

接下來,我們在塗抹效果裏面,點擊自己喜歡的塗抹樣式,如圖所示。

最後,我們看到圓角矩形變成塗抹效果了,如圖所示。

先做個簡單的例子,隨意在畫布上畫出一個矩形

選中矩形,點擊菜單欄的“效果”——“風格化”——“塗抹”按鈕

接着會看到一個“塗抹選項”的設置面板

在首欄的設置選項裏,點擊右邊的倒三角形,在下拉列表裏可以看到很多樣式選項

我先在面板底下勾選預覽效果,隨意看看幾種樣式的`效果,比如默認值、塗鴉、素描效果等等

假使我們在設置裏選擇素描,除了可以直接點擊確定按鈕使用既定的效果,還可以繼續在下面修改路徑重疊與變化、線條的粗細變化等等

選擇了素描,但是隨意修改了下面的任何設置,原來的素描設置就會變成了自定義的素描

確定以後,我們的畫布大概可以得到這樣的素描效果的圖形





