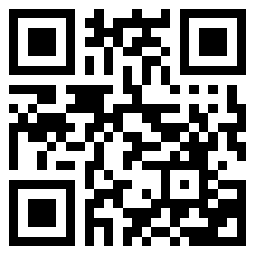
excel表格製作圖表的步驟,不會做圖表又被老闆批評,不停地複製粘貼、敲打鍵盤,卻不知道熟練運用Excel,那麼下面就跟小編一起來看一看excel表格製作圖表的步驟吧!
excel表格製作圖表的步驟1第1個:創建動態圖表
利用切片器製作動態圖表,步驟如下:
在製作好圖表之後,點擊插入切片器,之後勾選所需要控制的字段名,即可通過切片器的動態篩選,從而實現動態圖表的效果。

第2個:快速生成圖表
首先選中數據區域,之後點擊右下角的快速分析按鈕,在圖表選項中,選擇合適的圖形即可。

第3個:添加平均參考線
先建一個輔助列數據,之後複製該列的數據,並粘貼到圖表中,再選中圖表,之後點擊鼠標右鍵,選擇“更改系列圖表類型”,將輔助列圖形更改成折線圖,即可完成。
第4個:修改圖例
在這裏,可以藉助圖表函數SERIES完成修改。步驟如下:
鼠標單擊圖形,在編輯欄中,選中公式第2個參數,按F9切換之後,再進行修改,之後按回車鍵,即可完成。
注:SERIES函數語法爲:=SERIES(圖表標題,顯示在分類軸上的標誌,數據源,系列順序)。

第5個:複製圖表格式
首先選中所需的圖表格式複製,之後再選中需替換格式的圖表,在選擇性粘貼中,勾選格式即可完成。

製作圖表
Microsoft Excel 的圖表模板很多,在生產和銷售中,經常用柱形圖來描述,這樣,有利於看出並分析其變化趨勢。製作圖表的步驟如下:
1、選定年份和生產總值兩行數值,單擊工具欄上的[圖表嚮導],或者選擇菜單“插入-->圖表”也行。在“圖表嚮導”對話框中圖表類型選擇“柱形圖”,子圖表類型選擇“簇狀柱形圖”,單擊[下一步]:


2、在圖表源數據的數據區域中出現“=Sheet1!$A$3:$G$4”,“系列產生在”選擇 “行” ,在“系列”中的分類X軸標誌中填入“=Sheet1!$B$3:$G$3”,系列對話框中刪除“年份”,單擊[下一步]:



3、在圖表選項中填入圖表標題,X軸和Y軸的名稱,單擊[下一步]:

4、在圖表位置的“作爲其中的對象插入”中填入“Sheet1”,單擊[完成]即可生成圖表:


爲圖表美容
圖表生成以後,中間的圖形太小,周圍的文字又太大,看起來很不舒服,我們可以加以修飾,使其美觀大方。具體做法如下:
1、單擊鼠標右鍵,彈出對話框,選中[圖表區格式],彈出圖表區格式對話框,首先顯示的是圖案選項卡,選中[陰影(D)]。單擊[填充效果]按鈕,在填充效果對話框中您可以選擇您喜歡的背景效果,我們在過渡選項卡中選擇“單色”、“淺綠色”,將顏色調到合適的深度,再選擇默認的底紋樣式“水平”,單擊[確定]。

2、以同樣的方式修飾繪圖區和數據系列區。
3、現在,圖表中的文字有些大,繪圖區又小。單擊圖表的縱軸,在字號欄中選擇小一點的字體,或雙擊縱軸對其進行多項修飾如字體、字號、加粗、刻度等。然後以同樣的方法修飾橫軸。
4、對圖表標題和圖例進行修飾,修改字體、字號以及填充效果等,基本和以上方法相同。
5、下面,我們對橫軸和縱軸的標題說明加以修飾,如果圖表中已經有標題說明,可以用以上的方法,如果沒有的話,在繪圖區單擊鼠標右鍵,從快捷菜單選擇[圖表選項],在圖表選項中填入圖表標題和橫座標、縱座標的標題,單擊[確定]即可。
6、最後,調整各部分的大小位置,使之協調美觀。這一步用鼠標即可辦到,作好的圖表如下所示。是不是效果不錯?

圖表與工作表的鏈接
在上述的圖表製作過程,圖表中的數據系列已自動和工作表中的數據產生鏈接。不僅如此,圖表中的標題、數據標籤、附加標題甚至圖片等其他信息,也可以與單元格建立鏈接,這樣可以使圖表更爲動態。
1、圖表標題的鏈接
圖表的標題、分類軸標題和數據區域軸標題等,在利用“圖表嚮導”生成圖表時一般不會自動鏈接到任何單元格,除非手工人爲地進行修改。要生成有鏈接的標題,首先要保證圖表中含有你所需要的數據基本點標題,如果沒有,通過[圖表嚮導]把標題添加到圖表中。選中這個標題,並點擊公式欄,輸入一個等號,再點擊包含這個標題文本的單元格或輸入此單元格的系列公式(例如:=Sheet1!$A$1),回車,把公式加到圖表標題中。標題與單元格A1建立了鏈接。

2、數據標誌的鏈接
Excel 允許給圖表中的每一個數據點建立一個標籤,方法有兩種:一種爲手動操作,單擊並選中所有的數據標誌,然後單擊選中某一個數據標誌,一旦一個數據標誌被選中,你可以任意添加文本;另一種方法,可以爲一個單元格建立一個鏈接,即選中圖表,在公式欄輸入一個公式(例如 =Sheet1!$A$1)。
3、文本的鏈接
一般來說,圖表中的每一個基本數據點既顯示所對應單元格的數值型數據,也可以顯示單元格的其他文本(比如描述性文字),這是通過公式實現的,即選中所需的圖表,在公式欄輸入一個等號,再點擊包含文本的單元格,最後回車,圖表中間出現了一個文本框,用鼠標拖動並任意選用喜歡的格式。如果在公式欄中直接輸入文本則生成一個沒有與單元格建立鏈接的文本框。

4、圖片的鏈接
如果在看圖表的時候還能查看所有數據點的具體數值,即數據表,看圖表就更加方便了。在圖表嚮導的.第3步選擇[數據表]選項進行編輯,它可以顯示圖表中各點數值的大小。但手動方法有缺點,一旦圖表的格式被設定以後,數據表總是出現在一個固定的位置,而且如果數據系列太多,都出現在圖表中,則顯得散亂。
在我們所選的例子中,圖表中只出現產值,而沒有增產率。爲了在看圖表時同時知道增產率,我們可以在圖表中插入數據表,並和數據源建立鏈接。在圖片與數據之間建立鏈接,可以使數據表的位置有一定的靈活性。具體方法是,按通常方法生成一個圖表,然後進行以下幾步操作:
用鼠標選中希望生成圖表的數據區域,按下[Shift]鍵,同時選擇菜單的[編輯]>[複製圖片],如果不按下[Shift]鍵或用快捷鍵[Ctrl+C]則只能複製數據;
用鼠標單擊選中圖表,然後進行粘貼(用編輯菜單中的[粘貼]或[Ctrl+V]),這樣粘貼的圖片還未和數據區域產生鏈接;
用鼠標選中圖片,單擊公式欄,輸入一個等號和鏈接公式“=Sheet1!$A$3:$G$5”,然後回車,就完成圖片和數據區域的動態鏈接:
切斷圖表與數值區鏈接
如上所述,改變數據區域中的數據,圖表就會自動更新。但在某些情況下,可能希望把圖表同它的數據區域分開,變成靜態圖表。比如,某工廠要把2至12月份每月各產品的產量與1月份各產品的產量進行對比,這時就需要一份由原始數據產生的圖表,即1月份各產品產量的圖表。有兩種方法制作靜態圖表:
1、複製一份原始圖表。用鼠標選中圖表,選擇[編輯]菜單欄的[複製]命令,然後按住[Shift]鍵,再選擇[編輯]菜單欄的[粘貼]命令(如果不按住[Shift]鍵,則生成的圖表與原始數據仍然保持鏈接)。
2、將圖表中的數值區域轉換爲具體數組。用鼠標選中圖表中的相應一個數據系列,然後刪除公式欄中的鏈接公式,切斷鏈接關係,則這個系列對應的就是一個由數據源生成的數組值,而與數據源之間不再存在鏈接關係。用同樣的方法可以把其他系列設定爲靜態。
 關於失去個性朋友圈話語40句精選
關於失去個性朋友圈話語40句精選  經典悲傷朋友圈話語大全50句
經典悲傷朋友圈話語大全50句  優美的情人節QQ祝福語51條
優美的情人節QQ祝福語51條  【精華】2022年一句話語錄32句
【精華】2022年一句話語錄32句  2022年經典情人節祝福語合集40句
2022年經典情人節祝福語合集40句  關於情人節快樂祝福感言大全(通用190句)
關於情人節快樂祝福感言大全(通用190句)  情人節祝福短語集合56句
情人節祝福短語集合56句  2022年精選教師節話語彙總58條
2022年精選教師節話語彙總58條  藕粉什麼季節吃對身體好,藕粉減肥還是增肥的
藕粉什麼季節吃對身體好,藕粉減肥還是增肥的  靈魂年齡測試,測測自己靈魂年齡
靈魂年齡測試,測測自己靈魂年齡  黃鱔的作用與危害,黃鱔四種人不宜吃
黃鱔的作用與危害,黃鱔四種人不宜吃  送獨立成熟的女性什麼禮物比較好,適合送女性的奢侈禮物
送獨立成熟的女性什麼禮物比較好,適合送女性的奢侈禮物  和丈母孃第一次見面聊點啥
和丈母孃第一次見面聊點啥  吵架女生怎麼示弱,吵架冷戰女生如何撒嬌示弱
吵架女生怎麼示弱,吵架冷戰女生如何撒嬌示弱  夫妻認知差距越來越大怎麼解決
夫妻認知差距越來越大怎麼解決  嘴小的女人的性格特點,嘴小脣薄的女人性格特點
嘴小的女人的性格特點,嘴小脣薄的女人性格特點  陳浩民低調結婚 老婆曾當張柏芝胸替
陳浩民低調結婚 老婆曾當張柏芝胸替  王祖賢近照曝光 加拿大深居簡出保養好
王祖賢近照曝光 加拿大深居簡出保養好  楊丞琳恨嫁感嘆沒人追 黃子佼贈紅色內褲
楊丞琳恨嫁感嘆沒人追 黃子佼贈紅色內褲  盤點昔日風光如今落魄潦倒的女明星
盤點昔日風光如今落魄潦倒的女明星  絕版圖片 名模T臺出糗的瞬間
絕版圖片 名模T臺出糗的瞬間  《東邪西毒》劇組被曝曾集體嫖娼 工作人員證實
《東邪西毒》劇組被曝曾集體嫖娼 工作人員證實  趙薇愛女讀書照曝光 捧書細讀似模似樣
趙薇愛女讀書照曝光 捧書細讀似模似樣  爲什麼明星都喜歡法國高街潮牌VTMT?到底有什麼魅力?
爲什麼明星都喜歡法國高街潮牌VTMT?到底有什麼魅力?  《宮2》橫店開機首場戲 馮紹峯“打醬油”
《宮2》橫店開機首場戲 馮紹峯“打醬油”  林心如劉濤後宮鬥法 《傾世皇妃》依舊步步驚心
林心如劉濤後宮鬥法 《傾世皇妃》依舊步步驚心  盤點年鋃鐺入獄的十大明星
盤點年鋃鐺入獄的十大明星  娛評:春晚節目誰替觀衆去喜愛?
娛評:春晚節目誰替觀衆去喜愛?  劉曉慶《王者歸來》 模仿明星是成功捷徑
劉曉慶《王者歸來》 模仿明星是成功捷徑  吳宗憲疑重燃婚外情 小三叫囂要當5年狐狸精
吳宗憲疑重燃婚外情 小三叫囂要當5年狐狸精  3D版《泰坦尼克號》揭面紗 18分鐘片花贏激贊
3D版《泰坦尼克號》揭面紗 18分鐘片花贏激贊  月奴何許人物!《絕代雙驕》月奴到底是誰演的?飾演者趙櫻子個人信息
月奴何許人物!《絕代雙驕》月奴到底是誰演的?飾演者趙櫻子個人信息 



