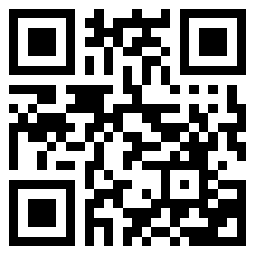
電腦桌面黑屏不顯示任何東西,電腦黑屏首先排查是否顯示器故障或者主機與顯示器連接線問題,排除以上情況,通常是電腦系統損壞導致,下面分享電腦桌面黑屏不顯示任何東西,一起看下吧。
電腦桌面黑屏不顯示任何東西1
1、第一步打開裝機軟件,選擇啓動U盤界面,並且在電腦上插入U盤,點擊製作U盤啓動盤開始製作

2、第二步接着就進入了選擇系統的界面,在這裏可以看到有各種版本的選項,這裏以windows10家庭版64位系統爲例,然後點擊開始製作

3、第三步製作U盤啓動盤需要清除所選U盤的所有文件,若有資料,則先自行備份文件再開始製作,備份完成後回到製作畫面,點擊確定

4、第四步接下來就開始進行系統的下載,同時,若想換一個系統下載,則可以點擊取消製作,進行取消更換,在這裏下載的系統文件較大,請大家耐心等待

5、第五步製作完成後可以點擊預覽,模擬U盤啓動界面,記下界面提示的U盤啓動快捷鍵,即U盤啓動盤製作成功

6、第六步在需要重裝的電腦上插入U盤,開機並不斷按下U盤啓動快捷鍵

7、第七步在進入系統啓動菜單中選擇帶有USB字樣的.選項並回車

8、第八步進入系統引導選項界面,選擇Windows 10 PE進入系統

9、第九步進入系統後,軟件會自動打開搜索系統鏡像,找到鏡像,點擊安裝,準備安裝界面中無需更改,點擊開始安裝,選擇繼續,等待安裝

10、第十步安裝完成後,拔除U盤,點擊立即重啓

11、第十一步接着無需操作,耐心等待系統安裝即可
電腦桌面黑屏不顯示任何東西2
啓動電腦進入黑屏的桌面
按快捷鍵 【Ctrl+Alt+Delete】打開管理界面,選擇【啓動任務管理器】

點擊任務管理器左上角的【文件】,選擇【新建任務(運行..)】

出現創建新任務界面,輸入【explorer】,點擊確定即可進入桌面。
 夏季治療高血壓的五要訣
夏季治療高血壓的五要訣  月經不調是什麼原因
月經不調是什麼原因  生薑治療痔瘡的偏方
生薑治療痔瘡的偏方  新生兒臍炎的診斷與治療
新生兒臍炎的診斷與治療  子宮內膜癌分期與治療分析
子宮內膜癌分期與治療分析  新生兒患先天性心臟病的表現及治療方法
新生兒患先天性心臟病的表現及治療方法  痹症的中醫藥治療調理方
痹症的中醫藥治療調理方  腸道衰老容易導致便祕6種花茶治療便祕
腸道衰老容易導致便祕6種花茶治療便祕  實用的令人有所感悟的語錄集錦79條
實用的令人有所感悟的語錄集錦79條  泰迪怎麼養最科學
泰迪怎麼養最科學  【熱門】2022年感悟生活的句子彙編100條
【熱門】2022年感悟生活的句子彙編100條  【實用】2022年生活感悟句子集合46句
【實用】2022年生活感悟句子集合46句  【必備】感悟生活句子彙編38條
【必備】感悟生活句子彙編38條  洗菜時要注意什麼
洗菜時要注意什麼  【精華】感悟生活語錄27句
【精華】感悟生活語錄27句  【實用】2022年感悟生活句子合集94條
【實用】2022年感悟生活句子合集94條  嚇死寶寶了!後仰洗頭更容易中風
嚇死寶寶了!後仰洗頭更容易中風  女人冬天穿太少小心不孕不育
女人冬天穿太少小心不孕不育  揭祕:八個動作教你擺脫肩周炎
揭祕:八個動作教你擺脫肩周炎  “癌”字三個口非空穴來風 8大癌症均從口入
“癌”字三個口非空穴來風 8大癌症均從口入  從身材能看出潛在疾病 大長腿長脖子紛紛上榜
從身材能看出潛在疾病 大長腿長脖子紛紛上榜  女人臉部皺紋暗示九種疾病
女人臉部皺紋暗示九種疾病  嚇死寶寶了 有噴嚏不打會傷鼓膜!
嚇死寶寶了 有噴嚏不打會傷鼓膜!  盤點:抑鬱症最典型的五個症狀
盤點:抑鬱症最典型的五個症狀  表白被拒絕怎麼翻盤,表白被拒絕怎麼調整心態
表白被拒絕怎麼翻盤,表白被拒絕怎麼調整心態  女人越不理你其實是越在乎你嗎
女人越不理你其實是越在乎你嗎  對男人沒有希望瞭如何正確分手,提分手男人立刻答應就是不愛了嗎
對男人沒有希望瞭如何正確分手,提分手男人立刻答應就是不愛了嗎  女人慾擒故縱3個小暗示,你能領悟出嗎,怎麼去見招拆招?
女人慾擒故縱3個小暗示,你能領悟出嗎,怎麼去見招拆招?  如何體面的結束一段捨不得的感情
如何體面的結束一段捨不得的感情  當年演繹過的青春,已步入成熟。回首青春歲月,不免感慨萬分
當年演繹過的青春,已步入成熟。回首青春歲月,不免感慨萬分  爲什麼男生追女生追一半就不追了
爲什麼男生追女生追一半就不追了  感情中好馬不吃回頭草是真理嗎,爲什麼感情中不能吃回頭草
感情中好馬不吃回頭草是真理嗎,爲什麼感情中不能吃回頭草  假正經的男人五大表現,男人不是真心的幾種行爲表現
假正經的男人五大表現,男人不是真心的幾種行爲表現  女人最在乎男人哪幾點,女人最在乎男人三種行爲
女人最在乎男人哪幾點,女人最在乎男人三種行爲  如何對老公表達愛意,怎麼對老公表達自己的愛
如何對老公表達愛意,怎麼對老公表達自己的愛  男人說需要你怎麼回答,男朋友說需要我高情商回覆
男人說需要你怎麼回答,男朋友說需要我高情商回覆  怎麼樣給女生一個有儀式感的表白
怎麼樣給女生一個有儀式感的表白  我們永遠默默喜歡,雖然你永遠也不知道
我們永遠默默喜歡,雖然你永遠也不知道  感情爲什麼會敗給距離,爲什麼幾年的感情抵不過距離
感情爲什麼會敗給距離,爲什麼幾年的感情抵不過距離  記得把這份愛埋藏心底,一直陪伴在女神身邊
記得把這份愛埋藏心底,一直陪伴在女神身邊  50歲情人節送什麼花,40歲女人情人節送什麼禮物
50歲情人節送什麼花,40歲女人情人節送什麼禮物  女人想嫁你三種暗示,怎麼暗示男生自己想嫁
女人想嫁你三種暗示,怎麼暗示男生自己想嫁  男人更年期離婚的心理,更年期最難熬的三個階段
男人更年期離婚的心理,更年期最難熬的三個階段  結婚的時候必須鬧洞房嗎,爲什麼結婚時候鬧洞房的原因
結婚的時候必須鬧洞房嗎,爲什麼結婚時候鬧洞房的原因  65歲女性還需要老伴嗎,70多歲女人愛做的三件事
65歲女性還需要老伴嗎,70多歲女人愛做的三件事  夫妻之間的黃金時間有多長,夫妻關係最難的四個階段
夫妻之間的黃金時間有多長,夫妻關係最難的四個階段  男人最想要三種婚姻,男人最好的三種婚姻方式
男人最想要三種婚姻,男人最好的三種婚姻方式  婚姻有三道坎邁過去就是一輩子
婚姻有三道坎邁過去就是一輩子  情人不要超過三個底線
情人不要超過三個底線  男人摸女人臉代表什麼
男人摸女人臉代表什麼  女人初次出軌後表現,女人初次出軌後能原諒嗎
女人初次出軌後表現,女人初次出軌後能原諒嗎  男人總是叮囑女人代表什麼,男人叮囑女人意味着什麼
男人總是叮囑女人代表什麼,男人叮囑女人意味着什麼  夫妻花式恩愛寶典
夫妻花式恩愛寶典  最積德的三件事,人生三大積德的事是哪三件
最積德的三件事,人生三大積德的事是哪三件  中年女人最放不下三種情人
中年女人最放不下三種情人  女人玩弄3個男人的感情代表什麼
女人玩弄3個男人的感情代表什麼  (合集)冬季準媽應多吃這6大養胎食物
(合集)冬季準媽應多吃這6大養胎食物  孩子食物中毒會有什麼後遺症
孩子食物中毒會有什麼後遺症  5種食物有神奇避孕效果
5種食物有神奇避孕效果  流鼻血吃什麼好12種食物告訴你
流鼻血吃什麼好12種食物告訴你  孕期20種最營養的食物大
孕期20種最營養的食物大  如何看懂電飯煲上的刻度線
如何看懂電飯煲上的刻度線  在酒吧哪個方位桃花運爆表
在酒吧哪個方位桃花運爆表  [優選]有兒子爲什麼東邊不能有廁所
[優選]有兒子爲什麼東邊不能有廁所  辦公桌上絕不能擺的四類物品
辦公桌上絕不能擺的四類物品  老公和小三生了孩子會不會離婚
老公和小三生了孩子會不會離婚  12345快樂就藝術
12345快樂就藝術  女朋友不是處女怎麼辦
女朋友不是處女怎麼辦  貔貅屬相禁忌
貔貅屬相禁忌  把錢當工藝品對風水是有什麼影響
把錢當工藝品對風水是有什麼影響  在一起有戀愛強迫症的星座配對
在一起有戀愛強迫症的星座配對  戀愛中小心眼的星座,特別愛吃醋,尤其是獅子座!
戀愛中小心眼的星座,特別愛吃醋,尤其是獅子座!  十二星座女誰談戀愛絕對找不到激情
十二星座女誰談戀愛絕對找不到激情  戀愛時會裝醉酒和女友上牀的星座男
戀愛時會裝醉酒和女友上牀的星座男  談戀愛完全靠緣分的四大星座
談戀愛完全靠緣分的四大星座  啥女戀愛談久會變醜
啥女戀愛談久會變醜  精神潔癖,對戀愛對象極爲挑剔的星座
精神潔癖,對戀愛對象極爲挑剔的星座  女人的身體祕密
女人的身體祕密 

