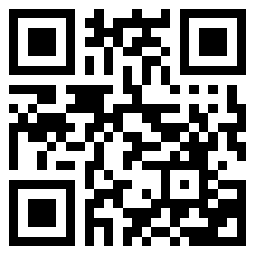
ps怎樣讓皮膚乾淨通透,在現實生活中,很多人拍照後都會自己的肌膚不太滿意,所以會通過ps技術修改自己的皮膚。那麼下面一起來看看ps怎樣讓皮膚乾淨通透吧。
ps怎樣讓皮膚乾淨通透1
首先啓動電腦上的Photoshop cs5,打開一張人物素材。

複製一層,創建曲線調整圖層,將其整體調亮。

創建自然飽和度調整圖層,設置自然飽和度和飽和度均爲25

創建色彩平衡調整圖層,色調爲中間值,設置青到紅爲20,黃到藍爲8

執行圖層-拼合圖像命令,將所有圖層合併成一個圖層。

可以前後對比效果,執行文件-存儲爲命令,將文件保存爲png格式即可。

ps怎樣讓皮膚乾淨通透2
1、導入圖片,複製背景圖層CTRL+J,先來調整低頻。在複製出來的圖層上使用快捷鍵CTRL+i,反向,將圖層混合模式修改爲亮光,效果如圖:

2、這時畫面變成灰色,點擊PS上方工具欄“濾鏡”,選擇“其他”,二級菜單中選擇“高反差保留”。

3、彈出高反差保留的參數設置對話框,低頻內的信息是顏色和光影,所以這一步是設置低頻中的模糊程度。現在來調整參數,要看着照片來進行調整,感覺模糊程度達到下圖所示就點擊確定。

4、接下來來設置高頻,高頻的作用是控制細節而不影響顏色。還是在這個圖層上,點擊PC頂部菜單欄的濾鏡,選擇模糊,二級菜單內選擇高斯模糊。

5、彈出“高斯模糊”對話框,向右拖動模糊半徑,滑到如圖所示,點擊確定。

6、最後一步,使用污點修復畫筆快捷鍵J,把磨皮過程中沒有磨掉的那些比較明顯的`白色和黑色瑕疵修掉(紅圈標記處),由於我只磨了左半邊臉,所以就只修了左邊方便後面的對比。

7、最後的對比效果如圖所示。

ps怎樣讓皮膚乾淨通透3
1、把圖片拉進PS中,按Ctrl + L 【複製一個圖層】。

2、進入通道處,鼠標左鍵單擊綠色通道一下。再對綠色通道單擊一下鼠標右鍵,點擊複製圖層

3、點擊上面的菜單欄的濾鏡——其他——高反差保留。【具體設置參數自調】

4、點擊上面的菜單欄的圖像——計算。混合處選擇 強光 。

5、更好的選出皮膚上面的粗糙部分,在下圖可以看出,按住 Ctrl 鍵,鼠標左鍵單擊一下Alpha 3 通道。【載入該通道的選區】

6、按Shift + Ctrl + I 【反向選擇選區】,這樣就把皮膚粗糙部分選出來了。

7、在通道處,前四個通道的眼睛打開,其他的眼睛都去掉。

8、回到圖層處,點擊下面的黑白圓形【創建新的填充或調整圖層】,選擇曲線。【詳細參數自調】

9、最後,就設置好了。





![[推薦]用中醫減肥法找回窈窕身形](https://i1.ssdrq.com/2084851edba2e8/66dbc8/2085920bd6/66dbc84e8ef2a5-s.jpg)