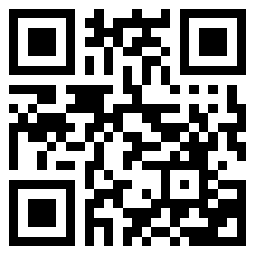
如何讓兩臺電腦共享文件,現在無論是在家裏還是公司,局域網共享都擔當了一個很重要的位置,共享文件成爲了信息互動、信息共享的功能,下面來看看如何讓兩臺電腦共享文件。
解決方法與步驟:
步驟一:配置IP地址
雖然說自動獲取IP地址的機器也能夠設置共享,但是自動獲取的IP地址是動態變化的,在局域網中的共享最好使用靜態IP,這樣會比較穩定,而且家庭局域網設置靜態IP能夠更好的管理每一臺設備。
所以,要設置局域網中電腦之間文件共享,首先要配置電腦的IP地址(如果電腦已經是靜態IP的話可以跳過這一步)。
1、因爲我們今天討論的是兩臺電腦如何共享文件,所以就設置了兩臺電腦。電腦A和電腦B(多臺電腦之間共享文件的`方法大同小異)。
2、鼠標在桌面右鍵點擊,選擇【顯示設置】
3、左上方的搜索框中輸入“共享”,找到【共享和網絡中心】
4、進入【共享和網絡中心】之後在左側找到【更改適配器選項】,點擊進去,右鍵點擊【以太網】(就是電腦當前的接入方式),點擊屬性。
5、找到Internet 協議版本 4 (TCP/IPv4)之後選中,再點擊右下方的屬性。將【自動獲得IP地址】前的勾選去掉,將【使用下面的IP地址】勾選上。然後填上ip地址、子網掩碼以及默認網關和DNS地址。DNS怎麼填可以進入路由器設置界面去看,每戶的網絡設置都不一樣,這裏就不示範了。
6、之前設置了電腦A,在電腦B中除了IP地址的最後一位不能相同,例如電腦A設置的IP爲,那麼電腦B只能設置爲~244(在這個範圍內)。其他的子網掩碼、默認網關以及DNS設置都要和電腦A一樣。

步驟二:創建家庭組
配置好了IP地址還不足以讓電腦A和電腦B兩臺電腦之間進行文件共享。還要創建家庭組,什麼是家庭組,通俗的來說IP地址就是定好了位置,要這兩個位置之間互通還需要這條路,家庭組就是這條通路。
1、在創建家庭組之前還有一個小步驟,在上一步【更改適配器設置】下面有一個【高級共享設置】,點擊進去,將所有禁用的共享設置的勾選去掉,然後啓用所有共享。
2、找到【家庭組】的方法和找【共享和網絡中心】一樣,就是在【顯示設置】面板的搜索框中搜索家庭組,找到並點擊進去。
3、進入家庭組設置面板後,如果提示沒有家庭組,那麼就創建一個。點擊創建,然後在下一步選擇要共享的文件類型。
4、下一步,家庭組創建成功,創建的時候家庭組或隨機生成一個共享密碼,將密碼記下來,因爲以後的共享連接可能會用到。
5、以上是電腦A創建家庭組的步驟,在電腦B要做的是同樣在【高級共享設置】中將所有禁用的共享設置打開。因爲如果不打開的話,電腦B能夠單方面訪問電腦A的共享文件,但是電腦A卻不能訪問電腦B。
步驟三:將文件設爲共享
這個較之前的兩部簡單,只要鼠標右鍵點擊要共享的文件,在右鍵菜單中選擇共享就行了。之前設置的電腦IP地址可以在電腦文件管理器的地址欄中直接訪問,輸入電腦A的地址回車就能直接看到電腦A分享的文件了。
其實,不用輸入地址也行,在資源管理器的左側邊欄中就能找到同一局域網中的所有電腦,雙擊局域網的電腦進入就能看到分享的文件。
第一、U盤/硬盤
U盤和硬盤是我們日常使用最多的外接儲存設備,也是最傳統的文件互傳方法。
日常工作中,如果傳輸的是小文件,那麼使用U盤就足夠了,如果傳輸的是大文件,則可以選擇移動硬盤,基本1T容量也夠用了。
不過我們在使用這些外接儲存設備的時候,也要注意安全使用。如果U盤或硬盤正在讀取、保存、傳輸數據的.時候,一定不要拔出設備,不然很容易導致內部數據以及設備本身的損壞。

第二、文件共享
文件共享在工作中會比較常見,而且只要在同一個局域網下,它甚至可以在多臺電腦之間實現文件共享。具體操作如下:
(1)點擊電腦右下角【網絡和Internet設置】,選擇【網絡和共享中心】-【更改高級共享設置】,打開【啓用網絡發現】和【啓用文件和打印機共享】,點擊【保存更改】。
(2)打開【控制面板】,點擊【系統與安全】-【Windows defender防火牆】-選擇【啓用或關閉Windows defender防火牆】,關閉【Windows defender防火牆】,點擊【確定】。
(3)找到你想要共享的文件,右擊選擇【屬性】-【共享】,點擊下拉框選擇【everyone】,然後【添加】。再點擊【everyone】的下拉框選擇【讀取/寫入】,最後點擊【共享】,權限設置成功後點擊【完成】。
全部設置完成之後,在另一臺電腦啓用網絡發現和文件共享,就可以發現共享文件了。
第三、USB對拷線
USB對拷線應該是打工人最喜歡的文件互傳方式了。因爲它的穩定性比較高,而且操作起來也很簡單,不需要進行任何的參數設置,也不需要2臺電腦處於同一個局域網下。
方法一:共享文件夾同步文件
共享文件夾可以讓局域網內的計算機能隨時訪問並獲取該文件夾中存儲的數據,自然也能幫助我們輕鬆地完成兩臺電腦同步文件的任務。但是有很多小夥伴並不清楚如何創建共享文件夾,您可以參考以下的具體創建流程與使用方法。
步驟1.在您的電腦上選擇有個有足夠磁盤可用空間的地方,右鍵單擊並新建一個文件夾。
步驟2.右鍵單擊此文件夾並選擇“屬性”並轉到“共享”選項卡。
步驟3.在共享選項卡中點擊“共享”按鈕,在彈出窗口中單擊長條框下拉菜單選中“Everyone”並單擊“添加”,然後在其權限級別處按照您的需求將其設置爲允許“讀取/寫入”,設置完畢後單擊“共享”。
步驟4.此後您將成功創建共享文件夾,並且可以單擊“複製”將已創建共享文件夾的路徑複製下來,然後則可以將其發送給您的朋友以便輕鬆訪問此文件夾。
注意:成功創建共享文件夾之後我們該如何訪問它呢?其實很簡單,僅需按Win+R打開運行窗口,然後在其中輸入剛剛複製的`鏈接或者此電腦的IP地址並點擊一下“確定”即可成功訪問共享文件夾並輕鬆地將文件同步到另一臺電腦。
對於單個或少數的文件來說,共享文件夾用來在電腦與電腦之間傳輸數據確實是個很好的方法,但是如果涉及到的文件數量比較多時,操作起來就比較麻煩,而且還容易遇到無法訪問共享文件夾的問題,所以此時我們需要一個更好的替代方案。

方法二:傲梅輕鬆備份同步文件
傲梅輕鬆備份是一個非常不錯的同步工具,它的VIP功能支持我們將文件或文件夾同步到您指定的網絡位置、NAS。
所以可以幫助我們輕鬆地完成兩臺電腦同步文件或文件夾的任務,更重要的是它還支持定時自動同步任務,無需像共享文件夾那樣一次又一次地重複手動添加文件,便利程度直接拉滿。除此之外,輕鬆備份還有這些優勢:
同步方案多:支持基本同步、鏡像同步、實時同步和雙向同步,能夠滿足您的各種同步需求。
定時同步好:支持定時同步任務,使同步任務按照每天/每週/每月/觸發事件/USB插入自動執行,非常方便實用。
兼容範圍廣:適用於Windows PC操作系統,包括Windows11/10/8/8.1/7/XP/Vista。
軟件界面美:用戶界面整潔直觀,操作方法簡單易學,即便您是計算機新人也能輕鬆上手使用。
快到下載中心下載或者直接點擊下方按鈕下載安裝傲梅輕鬆備份,然後跟着我們的演示教程一起學習兩臺電腦怎麼同步文件吧!
步驟1.請您確保需要同步文件的兩臺電腦處於同一局域網中,打開傲梅輕鬆備份,將其升級爲VIP,然後在主界面中點擊“同步”>“基本同步”(您還可以根據自身實際情況選擇鏡像、實時或雙向同步)。
注意:如果您想在非局域網的情況下同步兩臺電腦的文件的話,建議您使用網盤。
步驟2.點擊“添加目錄”以選擇您想要同步的文件夾作爲源目錄。
步驟3.點擊下方長條框右側的倒三角小圖標,在下拉菜單中選擇“選擇網絡共享或NAS”。
步驟4.在彈出的添加共享或NAS設備窗口中輸入對方電腦的IP地址然後單擊右側的藍色小按鈕。
步驟5.在網絡位置中選擇對方電腦上的一個文件夾,然後單擊“確定”。
步驟6.返回同步任務界面,確認無誤後單擊“開始同步”即可輕鬆地將自己電腦上的文件同步到另一臺電腦。
注意:如果您想創建定時同步任務的話,可以單擊同步任務界面左下角的定時同步按鈕,在彈出窗口中選擇啓用定時同步,並在下拉菜單中選擇一個您想要的定時同步頻率或觸發事件,然後單擊“確定”即可。
另外還需要注意在成功創建同步任務之後不要修改雙方的同步文件夾名稱哦,否則之後的同步任務將以失敗而告終。
 狗狗真菌性皮膚病如何治療
狗狗真菌性皮膚病如何治療  8個方法治療網絡成癮病
8個方法治療網絡成癮病  媽媽患有妊高症應如何治療
媽媽患有妊高症應如何治療  奇妙的胎兒手術和宮內治療
奇妙的胎兒手術和宮內治療  鍼灸技術治療急性心肌梗塞的簡述
鍼灸技術治療急性心肌梗塞的簡述  中藥外洗治療小兒瘙癢性皮膚病
中藥外洗治療小兒瘙癢性皮膚病  新生兒腦膜炎如何治療方法(優)
新生兒腦膜炎如何治療方法(優)  2022年簡短的感悟生活句子彙總58句
2022年簡短的感悟生活句子彙總58句  【精華】感悟生活語錄27句
【精華】感悟生活語錄27句  【實用】2022年感悟生活句子合集94條
【實用】2022年感悟生活句子合集94條  【熱門】2022年感悟生活的句子彙編100條
【熱門】2022年感悟生活的句子彙編100條  【精華】生活感悟的句子彙總98句
【精華】生活感悟的句子彙總98句  幫你緩解失眠症的方法
幫你緩解失眠症的方法  2022年常用生活感悟句子集合86條
2022年常用生活感悟句子集合86條  (此文無價)不花一分錢給自己做一次全身體檢
(此文無價)不花一分錢給自己做一次全身體檢  手上一穴是治頸椎病的剋星 現在知道也不遲
手上一穴是治頸椎病的剋星 現在知道也不遲  12個方法教你治療消化不良
12個方法教你治療消化不良  女人乳暈發黑可用人蔘調理
女人乳暈發黑可用人蔘調理  多“看”身體幾眼能掌握身體的健康狀況
多“看”身體幾眼能掌握身體的健康狀況  立春後一定要警惕四種疾病
立春後一定要警惕四種疾病  朋友圈瘋轉的頸椎病治療法:一個穴位就搞定
朋友圈瘋轉的頸椎病治療法:一個穴位就搞定  身體透支易疲勞 上班族留意7大部位疲勞症狀
身體透支易疲勞 上班族留意7大部位疲勞症狀  男人更年期的嚴重狀態
男人更年期的嚴重狀態  健身運動需選好時間地點
健身運動需選好時間地點  男生健身房胸大肌訓練計劃
男生健身房胸大肌訓練計劃  女性健康知識講座通知(7篇)
女性健康知識講座通知(7篇)  人體的內臟分幾類
人體的內臟分幾類  身體皮膚有蟎蟲瘙癢什麼原因
身體皮膚有蟎蟲瘙癢什麼原因  阿諾德推舉動作要領講解
阿諾德推舉動作要領講解  健康知識競賽活動方案(11篇)
健康知識競賽活動方案(11篇)  女生說不合適的真實心理,女生說不合適還能繼續追麼
女生說不合適的真實心理,女生說不合適還能繼續追麼  相親第一句話說什麼比較有吸引力
相親第一句話說什麼比較有吸引力  追女神約妹子離不開這5點 教你如何追一個女生
追女神約妹子離不開這5點 教你如何追一個女生  離2次婚的男人靠譜嗎,離過兩次婚的男人都是什麼心理
離2次婚的男人靠譜嗎,離過兩次婚的男人都是什麼心理  對男人沒有希望瞭如何正確分手,提分手男人立刻答應就是不愛了嗎
對男人沒有希望瞭如何正確分手,提分手男人立刻答應就是不愛了嗎  讓妹子瞬間感動的瞬間,你有做過嗎
讓妹子瞬間感動的瞬間,你有做過嗎  不會聊天的男生怎麼和女生熟起來
不會聊天的男生怎麼和女生熟起來  從明天起,我要做一個幸福的人 我願面朝大海,花開不怠
從明天起,我要做一個幸福的人 我願面朝大海,花開不怠  男人爲什麼喜歡手插女生褲兜,喜歡手插褲兜的男生的心理
男人爲什麼喜歡手插女生褲兜,喜歡手插褲兜的男生的心理  怎麼從眼神判斷女人喜歡你,女人暗戀你徵兆動作
怎麼從眼神判斷女人喜歡你,女人暗戀你徵兆動作  感情爲什麼會敗給距離,爲什麼幾年的感情抵不過距離
感情爲什麼會敗給距離,爲什麼幾年的感情抵不過距離  爲什麼感情越久越脆弱,感情脆弱的心理原因
爲什麼感情越久越脆弱,感情脆弱的心理原因  我們永遠默默喜歡,雖然你永遠也不知道
我們永遠默默喜歡,雖然你永遠也不知道  複合後怎麼度過冷淡期,爲什麼複合後男朋友不再主動
複合後怎麼度過冷淡期,爲什麼複合後男朋友不再主動  女人最在乎男人哪幾點,女人最在乎男人三種行爲
女人最在乎男人哪幾點,女人最在乎男人三種行爲  情侶1-9個月屬於什麼期,戀愛倦怠期的八種表現
情侶1-9個月屬於什麼期,戀愛倦怠期的八種表現  接親爲什麼要2個女孩去,男方去接親爲什麼要帶兩個女孩
接親爲什麼要2個女孩去,男方去接親爲什麼要帶兩個女孩  結婚女方必須買的東西,女方陪嫁必買三種東西
結婚女方必須買的東西,女方陪嫁必買三種東西  什麼樣的條件值得遠嫁,具備哪些條件才能遠嫁
什麼樣的條件值得遠嫁,具備哪些條件才能遠嫁  離了婚又復婚會幸福嗎,復婚的夫妻感情會好嗎
離了婚又復婚會幸福嗎,復婚的夫妻感情會好嗎  夫妻爲什麼要同心同德才走得長遠,夫妻如何做到同心同德
夫妻爲什麼要同心同德才走得長遠,夫妻如何做到同心同德  三種離婚不建議複合,爲什麼不建議中老年女人再婚
三種離婚不建議複合,爲什麼不建議中老年女人再婚  老公心寒了該如何挽回,老公失望了能挽回嗎
老公心寒了該如何挽回,老公失望了能挽回嗎  爲什麼很多人在婚姻中更看重情緒價值,情緒價值到底是什麼意思
爲什麼很多人在婚姻中更看重情緒價值,情緒價值到底是什麼意思  40個技巧讓愛情保鮮
40個技巧讓愛情保鮮  摸已婚女人手算曖昧嗎
摸已婚女人手算曖昧嗎  和對象沒話題聊怎麼辦
和對象沒話題聊怎麼辦  情人不要超過三個底線
情人不要超過三個底線  情感出軌和身體出軌哪個更不可原諒,情感出軌到底算不算背叛
情感出軌和身體出軌哪個更不可原諒,情感出軌到底算不算背叛  男人吃醋纔會做的行爲,男人有這幾種行爲說明他吃醋了
男人吃醋纔會做的行爲,男人有這幾種行爲說明他吃醋了  男人總是叮囑女人代表什麼,男人叮囑女人意味着什麼
男人總是叮囑女人代表什麼,男人叮囑女人意味着什麼  中年出軌女人會回頭嗎
中年出軌女人會回頭嗎  孕婦春季不宜吃的食物 6種食物孕婦要注意
孕婦春季不宜吃的食物 6種食物孕婦要注意  冬天孕婦宜吃的6大食物
冬天孕婦宜吃的6大食物  多吃滋陰食物可預防呼吸道疾病
多吃滋陰食物可預防呼吸道疾病  秋季十種食物不宜孕婦食用
秋季十種食物不宜孕婦食用  經常吃柚子能減肥嗎
經常吃柚子能減肥嗎  蝦皮不能和什麼一起吃,和紅棗同食如吃砒霜食物相剋表
蝦皮不能和什麼一起吃,和紅棗同食如吃砒霜食物相剋表  懷孕初期的保胎食物有哪些 推薦適合孕媽保胎的食物
懷孕初期的保胎食物有哪些 推薦適合孕媽保胎的食物  晚上睡覺帶貔貅的好處 戴玉貔貅可延年益壽
晚上睡覺帶貔貅的好處 戴玉貔貅可延年益壽  客廳掛畫的風水禁忌有何事項
客廳掛畫的風水禁忌有何事項  3歲前寶寶有藝術能力嗎?
3歲前寶寶有藝術能力嗎?  藝術編織也是不錯的胎教
藝術編織也是不錯的胎教  12345快樂就藝術
12345快樂就藝術  怎樣發現孩子的藝術天賦
怎樣發現孩子的藝術天賦  掛中國結的禁忌方位
掛中國結的禁忌方位  爲你介紹藝術大師-列賓
爲你介紹藝術大師-列賓  論兒童氣質與幼兒園、學校教育2
論兒童氣質與幼兒園、學校教育2  3歲兒童晚上咳嗽怎麼辦
3歲兒童晚上咳嗽怎麼辦  孕期感覺累怎麼辦
孕期感覺累怎麼辦  孕20周胎動不明顯的處理方法
孕20周胎動不明顯的處理方法  大齡兒童睡眠中斷怎麼辦
大齡兒童睡眠中斷怎麼辦  夏季兒童的健康問題及應對措施
夏季兒童的健康問題及應對措施  原發性兒童腎病綜合症的治療
原發性兒童腎病綜合症的治療  7歲兒童逆反心理怎麼應對
7歲兒童逆反心理怎麼應對  這些星座在戀愛中成功逆盤翻轉
這些星座在戀愛中成功逆盤翻轉  談戀愛跟着感覺走的星座
談戀愛跟着感覺走的星座  和土象星座談戀愛是什麼體驗
和土象星座談戀愛是什麼體驗  一談戀愛馬上依賴感很高的星座女【實用】
一談戀愛馬上依賴感很高的星座女【實用】  過年不相親!找這個星座戀愛就對了!
過年不相親!找這個星座戀愛就對了!  戀愛花心結婚專情的星座男TOP3
戀愛花心結婚專情的星座男TOP3  十二星座女誰談戀愛絕對找不到激情
十二星座女誰談戀愛絕對找不到激情  很慢熱,和這些星座戀愛急死人
很慢熱,和這些星座戀愛急死人 



