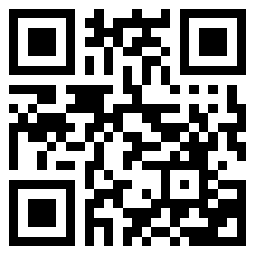
可以選擇清理磁盤以釋放c盤空間。
win11清理磁盤碎片步驟介紹
1、雙擊打開此電腦,找到需要進行碎片整理的`磁盤,選中右擊,在給出的選項中選擇“屬性”。
2、進入窗口後,點擊頂部的“工具”選項卡。

3、接着點擊“優化”按鈕。

4、最後我們可以點擊“分析”按鈕來了解一下其是否需要被優化,最後選中需要進行碎片整理的驅動器,點擊下方的“優化”按鈕即可。

怎麼清理c盤只留下系統文件
方法一、磁盤清理
1、在電腦c盤上鼠標右鍵點擊,選擇“屬性”;

2、在跳出的屬性菜單中,選擇“常規”,點擊“磁盤清理”;

3、等待磁盤清理計算垃圾;

4、選擇需要清理的垃圾,點擊確定即可。

方法二、清理臨時文件
1、打開電腦自帶的'搜索,輸入“%temp%”後按回車鍵;

2、全選,右鍵單擊選擇刪除;

(注:因爲電腦正在運行,肯定會有部分臨時文件正在被調用無法刪除,按下圖操作即可)
3、勾選“爲所有當前項目執行操作”後點擊跳過;

4、打開電腦自帶的搜索,輸入“temp”後選擇下圖紅框中的文件夾打開;

5、全選,右鍵單擊刪除。(注:同理部分臨時文件無法刪除,執行同樣的操作即可)
方法一:刪除休眠文件
休眠文件是系統保存內存數據的備份文件。一般我們不使用這樣的文件,所以需要直接刪除。按【win R】啓動運行窗口,輸入“cmd”命令,點擊【確定】。

然後打開管理員面板,輸入“powercfg -h off”,然後按【回車】重啓,爲電腦騰出更多空間。

方法二:清理C盤空間
Windows系統的內置磁盤都有清理功能。我們可以先清理一下磁盤空間。鼠標選擇C盤,右鍵【屬性】,可以看到有【磁盤清理】選項。

進入磁盤清理面板,勾選所有【要刪除的文件】,然後點擊【確定】按鈕開始刪除這些文件,徹底清理磁盤空間。

方法三:清理臨時文件
打開Windows設置,點擊【系統】-【存儲】-【臨時文件】,勾選所有臨時文件項,點擊【刪除文件】即可清理臨時文件,釋放空間和內存。

方法四:刪除軟件緩存
再次打開運行窗口,輸入代碼“%temp%”,可以跳轉到【Temp】文件夾,主要是應用程序留下的`臨時文件,當計算機空間不足時,可以刪除所有文件。

好啦!以上就是今天的分享。
 2022年常用生活感悟的句子合集66條
2022年常用生活感悟的句子合集66條  實用的令人有所感悟的語錄集錦79條
實用的令人有所感悟的語錄集錦79條  常用生活感悟語錄大彙總64條
常用生活感悟語錄大彙總64條  【熱門】2022年令人有所感悟的語錄大彙總99句
【熱門】2022年令人有所感悟的語錄大彙總99句  簡短的感悟生活語錄大合集71句
簡短的感悟生活語錄大合集71句  生活感悟句子彙編45條
生活感悟句子彙編45條  常用生活感悟的句子集錦68條
常用生活感悟的句子集錦68條  經典感悟生活的句子彙總69句
經典感悟生活的句子彙總69句  口臭怎麼辦?按一個穴位就能趕走口臭
口臭怎麼辦?按一個穴位就能趕走口臭  春分時節 莫讓疾病入侵
春分時節 莫讓疾病入侵  女人冬天穿太少小心不孕不育
女人冬天穿太少小心不孕不育  揭祕:白領春季如何預防感冒?
揭祕:白領春季如何預防感冒?  盤點:預防肝癌最好別吃四種菜
盤點:預防肝癌最好別吃四種菜  揭祕:五個細節暗示肝臟有問題
揭祕:五個細節暗示肝臟有問題  揭祕:預防腳臭的三個日常妙招
揭祕:預防腳臭的三個日常妙招  從身材能看出潛在疾病 大長腿長脖子紛紛上榜
從身材能看出潛在疾病 大長腿長脖子紛紛上榜  教你三招追女生的套路,好男人都知道,你知道幾招
教你三招追女生的套路,好男人都知道,你知道幾招  剛開始階段追女生能不能甜言蜜語,追女生最有用的20句甜言蜜語
剛開始階段追女生能不能甜言蜜語,追女生最有用的20句甜言蜜語  哪些音樂感動心靈的單身歲月 你是否能夠聽懂?
哪些音樂感動心靈的單身歲月 你是否能夠聽懂?  女性單身久了會怎麼樣
女性單身久了會怎麼樣  當年演繹過的青春,已步入成熟。回首青春歲月,不免感慨萬分
當年演繹過的青春,已步入成熟。回首青春歲月,不免感慨萬分  單身女性最想要的生活是什麼樣的
單身女性最想要的生活是什麼樣的  老實人追女孩聊天技巧,沒見過面的相親對象怎麼聊
老實人追女孩聊天技巧,沒見過面的相親對象怎麼聊  單身生活時間過長 會給人的生理造成如下一些負面影響
單身生活時間過長 會給人的生理造成如下一些負面影響  男人內心疼愛一個女人的表現,真正疼老婆的男人會有這五種表現
男人內心疼愛一個女人的表現,真正疼老婆的男人會有這五種表現  直男戀愛的思維,直男是什麼戀愛思維模式
直男戀愛的思維,直男是什麼戀愛思維模式  不主動的男人值得愛嗎,不主動的男人是什麼心態
不主動的男人值得愛嗎,不主動的男人是什麼心態  男人不愛你的14個細節,男人不愛你的細節有哪些
男人不愛你的14個細節,男人不愛你的細節有哪些  女人不會再愛你的徵兆,女人開始不再愛你的三個徵兆
女人不會再愛你的徵兆,女人開始不再愛你的三個徵兆  異地戀磨合期怎麼度過,異地戀情侶如何度過磨合期
異地戀磨合期怎麼度過,異地戀情侶如何度過磨合期  戀愛瓶頸期的表現,戀愛瓶頸期到了怎麼解決
戀愛瓶頸期的表現,戀愛瓶頸期到了怎麼解決  情侶冷靜期一般要多久,冷靜期要不要主動聯繫
情侶冷靜期一般要多久,冷靜期要不要主動聯繫  怎麼養成良好的親子關係,親子關係對家庭教育有好處嗎
怎麼養成良好的親子關係,親子關係對家庭教育有好處嗎  婚姻有三道坎邁過去就是一輩子
婚姻有三道坎邁過去就是一輩子  聰明男人選老婆的標準,聰明男人是如何選老婆的
聰明男人選老婆的標準,聰明男人是如何選老婆的  婚姻裏最可怕的男人是什麼樣的,毀妻男人的三個特徵
婚姻裏最可怕的男人是什麼樣的,毀妻男人的三個特徵  老公抱怨:老婆很少主動聯繫老公是怎麼想的
老公抱怨:老婆很少主動聯繫老公是怎麼想的  婚姻裏最怕的是一個人的付出,婚姻最怕一個不懂你的人
婚姻裏最怕的是一個人的付出,婚姻最怕一個不懂你的人  爲何中年人婚姻生活更容易出現危機
爲何中年人婚姻生活更容易出現危機  爲什麼二婚不建議生孩子,二婚爲什麼儘量不要孩子
爲什麼二婚不建議生孩子,二婚爲什麼儘量不要孩子  怎麼有效重建夫妻關係,夫妻之間的關係可以重建嗎
怎麼有效重建夫妻關係,夫妻之間的關係可以重建嗎  中年成功男人有什麼特徵,成功的中年男人更容易犯錯嗎
中年成功男人有什麼特徵,成功的中年男人更容易犯錯嗎  有弟弟的女孩子能找嗎,有弟弟的女孩到底要不要娶
有弟弟的女孩子能找嗎,有弟弟的女孩到底要不要娶  這三個姿勢能讓女人對你死心塌地
這三個姿勢能讓女人對你死心塌地  找男朋友爲什麼找鼻子大的
找男朋友爲什麼找鼻子大的  爲什麼男生喜歡從後面抱着你,第一次被男朋友抱着的感覺
爲什麼男生喜歡從後面抱着你,第一次被男朋友抱着的感覺  男人越是絕情越容易挽回嗎
男人越是絕情越容易挽回嗎  女人讓你摸她手的心理
女人讓你摸她手的心理  番茄發黴了還能吃嗎
番茄發黴了還能吃嗎  重量大的食物會使人變胖嗎?
重量大的食物會使人變胖嗎?  食用五色食物養護心腦有絕招吃葡萄好處多
食用五色食物養護心腦有絕招吃葡萄好處多  3類對寶寶大腦有益的食物
3類對寶寶大腦有益的食物  富鋅食物有利於分娩
富鋅食物有利於分娩  黑咖啡怎麼減肥
黑咖啡怎麼減肥  家長注意,別大驚小怪 ,孩子食物過敏這麼做
家長注意,別大驚小怪 ,孩子食物過敏這麼做  富鋅食物助你自然分娩
富鋅食物助你自然分娩  蚊香對孕婦有害嗎【精品】
蚊香對孕婦有害嗎【精品】  洗衣機擺在家中走廊上好嗎
洗衣機擺在家中走廊上好嗎  家用吸塵器哪個牌子好
家用吸塵器哪個牌子好  石榴能輕鬆去除口瘡痢疾
石榴能輕鬆去除口瘡痢疾  去除妊娠紋的小妙招有哪些
去除妊娠紋的小妙招有哪些  六種食物怕進微波爐,會流失營養
六種食物怕進微波爐,會流失營養  輔食能用微波爐加熱嗎?
輔食能用微波爐加熱嗎?  不同種類地板發軟的原因
不同種類地板發軟的原因  回家經過墳場會不會把晦氣招來自己身上
回家經過墳場會不會把晦氣招來自己身上  藝術對寶寶的重要作用家長絕不能忽視
藝術對寶寶的重要作用家長絕不能忽視  教育的藝術:如何對孩子說“不”
教育的藝術:如何對孩子說“不”  家長對藝術一竅不通,也能爲孩子藝術啓蒙嗎?
家長對藝術一竅不通,也能爲孩子藝術啓蒙嗎?  客廳掛畫的風水禁忌有何事項
客廳掛畫的風水禁忌有何事項  談談辦公室風水
談談辦公室風水  家庭客廳風水飾品擺放禁忌
家庭客廳風水飾品擺放禁忌  北京的風水好在哪裏,北京風水傳說有人聽說過
北京的風水好在哪裏,北京風水傳說有人聽說過  讓孩子提高交際能力的遊戲
讓孩子提高交際能力的遊戲  如何開導孩子不迷戀遊戲
如何開導孩子不迷戀遊戲  廚房小遊戲:抓麪條也開發智力
廚房小遊戲:抓麪條也開發智力  1個月寶寶的遊戲
1個月寶寶的遊戲  新生兒黃疸高峯期是多久
新生兒黃疸高峯期是多久  黑遊戲廳存在哪些安全隱患
黑遊戲廳存在哪些安全隱患  促黃體生成素正常值是多少
促黃體生成素正常值是多少  消防部門有權強制遊戲廳安裝無線煙感報警器嗎
消防部門有權強制遊戲廳安裝無線煙感報警器嗎  兒童多動症是怎樣形成的啊
兒童多動症是怎樣形成的啊  春季兒童臉上長白色的癬的原因有哪些
春季兒童臉上長白色的癬的原因有哪些  什麼是兒童狹窄性腱鞘炎
什麼是兒童狹窄性腱鞘炎  兒童發燒拉肚子怎麼辦
兒童發燒拉肚子怎麼辦  兒童智力遊戲開發原則
兒童智力遊戲開發原則  dual按鍵是什麼意思
dual按鍵是什麼意思  快樂童年 趣味成長兒童益智首選墨倉式
快樂童年 趣味成長兒童益智首選墨倉式  冬季兒童高發病有哪些
冬季兒童高發病有哪些  這些星座戀愛中撒糖不要錢
這些星座戀愛中撒糖不要錢  女人的身體祕密
女人的身體祕密  戀愛中與這幾個星座冷戰等於自討苦吃
戀愛中與這幾個星座冷戰等於自討苦吃  情是一種無言的溫暖
情是一種無言的溫暖  跟這些星座戀愛,就不用你費心經營了!
跟這些星座戀愛,就不用你費心經營了!  12星座女戀愛獨立指數
12星座女戀愛獨立指數  盤點那些戀愛就變膽小鬼的星座
盤點那些戀愛就變膽小鬼的星座  這些星座一戀愛就犯傻
這些星座一戀愛就犯傻 



