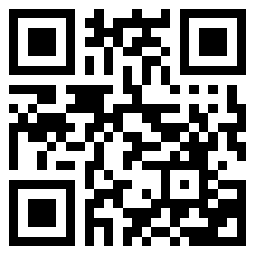
EXCEL怎麼鎖定單元格?在使用 Excel 進行數據處理的過程中,有時候我們需要將某些單元格鎖定,使其不能被編輯或刪除。這種操作可以有效地保護數據的安全性,避免誤操作導致數據丟失或錯誤。那麼EXCEL怎麼鎖定單元格?
EXCEL怎麼鎖定單元格?
工具/原材料
excel2016版、電腦。
1、打開電腦找到並點擊excel2016版表格軟件;
2、雙擊打開excel表格軟件以後,此時先對全部的表格進行選中,這裏以A到C列的單元格爲例;
3、全部選中單元格後,點擊鼠標右鍵在下拉選項中點擊“設置單元格格式”;
4、在彈出的對話框中找到並取消勾選保護選項下的“鎖定”的命令,這點很重點否則是不能對指定的單元格進行保護的;
5、取消所有表格的鎖定命令以後,此時再對需要鎖定的單元格進行選中,這裏以B列單元格爲例;
6、選中需要鎖定的部份單元格以後,在鼠標右擊選擇“設置單元格格式”的命令;
7、進入界面以後,在保護的界面框中勾選“鎖定”的命令,此時的鎖定就只針對B列需要保護的單元格,不會影響其它單元格的'修改;
8、對B列單元格鎖定以後,找到並點擊審閱命令下的“保護工作表”的命令;
9、在彈出的界面框中,只勾選“選定未鎖定的單元格”的命令,並點擊確定即可完成對B列單元格的鎖定,不影響其它內容的修改。
如何鎖定excel部分單元格固定不動?
鎖定excel部分單元格固定不動方法如下:
取消工作表默認的“鎖定”狀態。單擊選中表格里任意一空單元格,按Cctrl+A,實現對整個工作表的全選。按Ctrl+1,在彈出來的【設置單元格格式】對話框中,切換到【保護】選項卡,把【鎖定】和【隱藏】複選框都勾選掉。

選中目標單元格區域,即禁止被編輯的區域,比如,本案例中的B2:B10。按Ctrl+1,打開【設置單元格格式】對話框,在該對話框中,切換到【保護】選項卡,對【鎖定】和【隱藏】複選框都勾選上。
點擊【審閱】選項卡中的【保護工作表】按鈕。
在彈出的【保護工作表】對話框中,有很多權限設置的選項以及還可以設置取消工作表保護的密碼。這些權限選項決定了當前工作表在進行保護狀態後,除了禁止編輯鎖定的單元格外,還可以進行其他哪些操作。你可以根據實際需要進行勾選。
單元格怎麼設置密碼?
在這裏,權限選項就我就直接按照默認的來;然後,還設置了密碼(當然,你也可以不設定密碼)。最後,點擊【確定】即可。設置完畢之後,這時候如果我們試圖編輯B2:B10區域的任意單元格,都會被拒絕,並且彈出以下提示框。
而其他部分的單元格區域是不受影響的,允許任意編輯。如果要取消單元格保護,點擊【審閱】-【撤消工作表保護】命令即可。如果你在前邊設置工作表保護時填寫了密碼,則要重新輸入密碼才能撤消保護;如果前邊你沒有設置,則不會彈出該對話框。
對單元格的讀保護有三種方法
A、通過對單元格顏色的設置進行讀保護。例如:將選定單元格或單元格 *** 的背景顏色與字體顏色同時設爲白色,這樣,從表面看起來單元格中好像是沒有輸入任何內容,用戶無法直接讀出單元格中所存儲的信息。
B、用其他畫面覆蓋在需要保護的單元格之上,遮住單元格的本來面目,以達到讀保護目的。例如:使用繪圖工具,畫一不透明矩形覆蓋在單元格之上,從格式菜單中選定矩形的“鎖定”選項,然後保護工作表,以保證矩形不能被隨意移動。這樣,用戶所看到的只是矩形,而看不到單元格中所存儲的內容。
C、通過設置單元格的行高和列寬,隱藏選定的單元格,然後保護工作表,使用戶不能直接訪問被隱藏的單元格,從而起到讀保護的作用。
如何合併單元格?
1. 打開電子表格軟件(如Microsoft Excel、Google Sheets等)並創建一個表格。
2. 選擇需要合併的單元格。可以通過鼠標單擊並拖動來選擇一個區域,也可以按住Ctrl鍵並單擊選擇多個單元格。
3. 在工具欄或菜單欄中找到“合併單元格”選項。在不同的軟件中,該選項可能位於不同的位置,但通常可以在“格式”或“單元格”菜單下找到。
4. 單擊“合併單元格”選項。選擇此選項後,選定的單元格將被合併爲一個單元格。合併後的單元格將顯示爲一個大的單元格,跨越原始單元格的範圍。

怎麼合併單元格保留全部的文字?
1. 使用文本換行符:在需要合併的單元格中,如果想要保留每個原始單元格中的文字內容,可以在每個單元格的文字之間插入文本換行符。在大多數電子表格軟件中,可以使用Ctrl+Enter鍵來插入文本換行符。合併後的單元格中的文字將按照原始單元格的行順序顯示,並且每行之間會有一個換行符。
2. 使用公式:有些電子表格軟件支持使用公式來合併單元格並保留全部的'文字內容。在Microsoft Excel中,可以使用以下公式來實現:`=A1&CHAR(10)&A2&CHAR(10)&A3`。A1、A2和A3表示需要合併的三個單元格,CHAR(10)表示換行符。將這個公式輸入到合併後的單元格中,即可顯示所有原始單元格中的文字內容,並且每行之間有一個換行符。
什麼是表頭?
表頭,簡單來說就是 Excel 文檔中的第一行或者第一列,它們通常包含着每個數據的類別信息、標籤信息或其他需要在表格中進行展示的重要信息。因此,表頭是每次打印時都需要進行展示的部分。
爲什麼每頁都需要有表頭?
在打印數據時,每次會分成多頁,若沒有設置每頁都有表頭,那麼在數據過於龐大的'情況下,用戶可能會迷失於頁面中,無法確定自己所在位置。同時,沒有表頭也會造成數據信息無序,不利於閱讀和管理,使得數據處理效率大大降低,因此,每頁都需要有表頭。

如何設置每頁都有表頭?
設置 Excel 打印每頁都有表頭方法如下:
1. 打開一個 Excel 工作表,選擇數據所在區域並點擊 “頁面佈局” 選項卡。
2. 在 “頁面佈局” 選項卡中選擇 “打印” 下拉菜單,然後選擇 “標題行” 選項。
3. 在 “標題行” 選項中,點擊下拉箭頭,選擇工作表中的標題行。
4. 單擊確定即可完成每頁都有表頭的打印設置。
值得注意的是,在文檔中進行較大的數據更新時,重複進行以上步驟是需要的。此外,在不同 Excel 版本上設置打印的具體步驟可能會略有不同,所以大家需要根據自己的實際情況進行配置。
 治療青光眼的藥物以及作用
治療青光眼的藥物以及作用  奇妙的胎兒手術和宮內治療
奇妙的胎兒手術和宮內治療  中藥外洗治療小兒瘙癢性皮膚病
中藥外洗治療小兒瘙癢性皮膚病  養生茶如何正確搭配
養生茶如何正確搭配  前置胎盤和胎盤早剝的治療
前置胎盤和胎盤早剝的治療  孩子近視怎麼治療
孩子近視怎麼治療  楊桃的功效與作用楊桃可以治療消化不利和腹瀉
楊桃的功效與作用楊桃可以治療消化不利和腹瀉  雪梨能治療咳嗽嗎
雪梨能治療咳嗽嗎  2022年簡短的感悟生活句子87條
2022年簡短的感悟生活句子87條  簡短的感悟生活語錄大合集71句
簡短的感悟生活語錄大合集71句  有關生活感悟語錄40句
有關生活感悟語錄40句  洗菜時要注意什麼
洗菜時要注意什麼  形容早上好的詩(精選10首)
形容早上好的詩(精選10首)  有關感悟生活句子56條
有關感悟生活句子56條  2022年常用感悟生活的句子95句
2022年常用感悟生活的句子95句  2022年簡短的感悟生活語錄彙總57條
2022年簡短的感悟生活語錄彙總57條  你知道嗎?肝癌的七個早期症狀
你知道嗎?肝癌的七個早期症狀  秋季“爛嘴角”頻發 煩人秋季病就該這麼治!
秋季“爛嘴角”頻發 煩人秋季病就該這麼治!  專家提醒:口腔潰瘍或是全身疾病“信號彈”
專家提醒:口腔潰瘍或是全身疾病“信號彈”  多事之秋“腸”鬧事?科學護腸胃看這裏
多事之秋“腸”鬧事?科學護腸胃看這裏  夏季莫得空調病 這個“殺手”有點冷
夏季莫得空調病 這個“殺手”有點冷  太靠譜了!20
太靠譜了!20  女人冬天穿太少小心不孕不育
女人冬天穿太少小心不孕不育  五個方法教你緩解頑固胃痛
五個方法教你緩解頑固胃痛  女生嘴上拒絕你的表現,一個女人拒絕你最明顯的表現
女生嘴上拒絕你的表現,一個女人拒絕你最明顯的表現  女朋友對你六種表現就放手吧
女朋友對你六種表現就放手吧  女人爲什麼禁不起甜言蜜語,爲什麼女人抵抗不了甜言蜜語
女人爲什麼禁不起甜言蜜語,爲什麼女人抵抗不了甜言蜜語  爲什麼會被分手了呢?3個常見的爲什麼對方會離開你的觀點
爲什麼會被分手了呢?3個常見的爲什麼對方會離開你的觀點  女人決定分手還會回頭嗎,女生提分手後幾天會後悔
女人決定分手還會回頭嗎,女生提分手後幾天會後悔  再喜歡又能怎樣 我終於明白我命裏沒你
再喜歡又能怎樣 我終於明白我命裏沒你  如何體面的結束一段捨不得的感情
如何體面的結束一段捨不得的感情  女人遇到這樣的男人,碰到1個就要倍加珍惜!
女人遇到這樣的男人,碰到1個就要倍加珍惜!  男人內心疼愛一個女人的表現,真正疼老婆的男人會有這五種表現
男人內心疼愛一個女人的表現,真正疼老婆的男人會有這五種表現  異地戀磨合期怎麼度過,異地戀情侶如何度過磨合期
異地戀磨合期怎麼度過,異地戀情侶如何度過磨合期  和男生曖昧期注意事項,曖昧期怎麼和男生確定關係
和男生曖昧期注意事項,曖昧期怎麼和男生確定關係  緣分未盡會重逢的預兆,緣分未盡終究還會相遇嗎
緣分未盡會重逢的預兆,緣分未盡終究還會相遇嗎  男人爲什麼喜歡手插女生褲兜,喜歡手插褲兜的男生的心理
男人爲什麼喜歡手插女生褲兜,喜歡手插褲兜的男生的心理  爲什麼愛情一物降一物,感情就是一物降一物嗎
爲什麼愛情一物降一物,感情就是一物降一物嗎  談戀愛半年結婚正常嗎,戀愛半年結婚算閃婚嗎
談戀愛半年結婚正常嗎,戀愛半年結婚算閃婚嗎  5個標準判斷一段感情該不該結束
5個標準判斷一段感情該不該結束  怎麼養成良好的親子關係,親子關係對家庭教育有好處嗎
怎麼養成良好的親子關係,親子關係對家庭教育有好處嗎  爲什麼半路夫妻沒幾個真心,半路夫妻爲何難付出真心
爲什麼半路夫妻沒幾個真心,半路夫妻爲何難付出真心  婚前如何判斷三觀一致,夫妻三觀不合具體表現
婚前如何判斷三觀一致,夫妻三觀不合具體表現  夫妻間相處三大要點,夫妻間相處三種基本技巧
夫妻間相處三大要點,夫妻間相處三種基本技巧  二婚夫妻爲什麼難到頭,二婚難到頭的原因
二婚夫妻爲什麼難到頭,二婚難到頭的原因  相親要了解男方哪些情況,相親如何快速瞭解男方人品
相親要了解男方哪些情況,相親如何快速瞭解男方人品  初婚男娶二婚女心理,頭婚男娶二婚女時間長了會嫌棄嗎
初婚男娶二婚女心理,頭婚男娶二婚女時間長了會嫌棄嗎  婚後讓女人管錢女人才有地位嗎,結婚後女人管錢的大忌
婚後讓女人管錢女人才有地位嗎,結婚後女人管錢的大忌  女人允許你後面抱她是什麼意思,女人喜歡男人從背後擁抱她的意思
女人允許你後面抱她是什麼意思,女人喜歡男人從背後擁抱她的意思  男人總是叮囑女人代表什麼,男人叮囑女人意味着什麼
男人總是叮囑女人代表什麼,男人叮囑女人意味着什麼  男人吃醋纔會做的行爲,男人有這幾種行爲說明他吃醋了
男人吃醋纔會做的行爲,男人有這幾種行爲說明他吃醋了  和異性關係的10個等級
和異性關係的10個等級  女人主動出軌和被動出軌的差別,中年女情人背叛劈腿還能回頭嗎
女人主動出軌和被動出軌的差別,中年女情人背叛劈腿還能回頭嗎  男人好累女人怎麼說暖心話,高情商女人安慰又忙又累的男人
男人好累女人怎麼說暖心話,高情商女人安慰又忙又累的男人  情人不要超過三個底線
情人不要超過三個底線  中年婚姻結束是因爲缺少陪伴嗎
中年婚姻結束是因爲缺少陪伴嗎  這些食物能讓孕婦心情好
這些食物能讓孕婦心情好  香蕉一定不能和這四種食物一起吃
香蕉一定不能和這四種食物一起吃  適宜黃疸兒吃的4種食物
適宜黃疸兒吃的4種食物  經常吃柚子能減肥嗎
經常吃柚子能減肥嗎  立夏飯的做法與材料
立夏飯的做法與材料  小兒食物中毒的症狀有哪些
小兒食物中毒的症狀有哪些  客廳風水上一般放幾棵平安樹和位置
客廳風水上一般放幾棵平安樹和位置  爲你介紹藝術大師-列賓
爲你介紹藝術大師-列賓  【熱】培養寶寶藝術潛能3點注意
【熱】培養寶寶藝術潛能3點注意  廚房風水五忌一定得重視!
廚房風水五忌一定得重視!  你瞭解藝術大師齊白石嗎?(必備)
你瞭解藝術大師齊白石嗎?(必備)  3歲前寶寶有藝術能力嗎?
3歲前寶寶有藝術能力嗎?  你的孩子是搞藝術這塊料嗎
你的孩子是搞藝術這塊料嗎  揭祕五種凶宅戶型風水化解方法
揭祕五種凶宅戶型風水化解方法  1986屬虎一生的婚姻如何
1986屬虎一生的婚姻如何  男人真心愛你表現
男人真心愛你表現  戀愛容易上當又好欺負的星座【薦】
戀愛容易上當又好欺負的星座【薦】  情是一種無言的溫暖
情是一種無言的溫暖  超適合戀愛長跑的星座配對
超適合戀愛長跑的星座配對  女人的身體祕密
女人的身體祕密  戀愛中與這幾個星座冷戰等於自討苦吃
戀愛中與這幾個星座冷戰等於自討苦吃  足夠愛你 這些星座男會在戀愛時收斂所有的脾氣
足夠愛你 這些星座男會在戀愛時收斂所有的脾氣 


