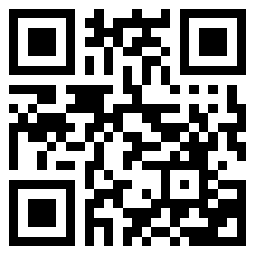
臺式電腦睡眠喚醒不了,很多人平時都會使用電腦進行辦公,而我們使用的電腦時間久了也難免會出現一定的問題,這時候就需要及時解決了,看看臺式電腦睡眠喚醒不了。
臺式電腦睡眠喚醒不了1
點擊【開始】→【運行】

輸入“cmd”→【確定】:

在命令窗口中輸入“powercfg -a”,按【回車】鍵

結果顯示【Standby (S3)】說明您的機器支持睡眠功能,若您的硬件不支持睡眠功能,那可能需要聯繫電腦廠商升級 BIOS。新買的大多數電腦硬件基本都能滿足電腦睡眠的要求,如下圖所示:

輸入“PowerCfg -DEVICEQUERY wake_armed”,按【回車】鍵,結果顯示有兩個設備可以喚醒電腦,如圖標註第一個設備爲鼠標,第二個鍵盤,如果鼠標未被列出,說明不能用鼠標喚醒機器。

右鍵【我的'電腦】→【管理】:

在設備管理器窗口中找到對應正在使用的鼠標,右鍵點擊【屬性】:

點開【電源管理】選項卡,勾選【允許此設備喚醒計算機】,點擊【確定】鍵:

臺式電腦睡眠喚醒不了2
系統睡眠之後,按下鍵盤上的 Win 鍵。

這時,會出現帳戶登錄界面。在界面中輸入你的帳戶密碼,點擊箭頭登錄。

登錄成功後,系統即會回到睡眠前的狀態。

設置系統永不睡眠
當然,如果你不想系統睡眠,也可以按如下步驟關閉睡眠。首先,鼠標右擊 Win圖標,點擊“設置”。

點擊進入“系統”。

點擊“電源和睡眠”。

最後將“睡眠”設爲“從不”即可。

臺式電腦睡眠喚醒不了3
電腦休眠後無法喚醒的因素一般有兩個:
第一是系統硬件不兼容、不支持;
第二是系統設置原因導致。
我們先看看第一種系統硬件原因。
在開始菜單【運行】對話框中輸入cmd,進入命令提示符對話框


在命令提示符對話框輸入命令powercfg -a回車。
本例中的電腦支持休眠、快速啓動,說明可以實現休眠功能。
如果不支持,在【此係統上有以下睡眠狀態】中是看不到這個項目的。

圖中,S1S2S3是什麼意思呢?這裏是指主板ACPI即高級配置與電源接口的一個級別,一般有五種控制方式:
S0 正常工作,就是正常的運行狀態;
S1:處理器(CPU)停止工作,喚醒時間:0秒,該模式下屏幕關閉、顯示信號關閉,硬盤停轉進入待命狀態;
S2:Power Standby,處理器(CPU)關閉,喚醒時間:0.1秒,和S1模式相差不大。
S3:Suspend to RAM,除了內存外的設備都停止工作,喚醒時間:0.5秒;
S4:Suspend to Disk,內存中的信息寫入硬盤,所有部件停止,喚醒時間:30秒;
S5:Shutdown,完全關閉,就是平時的關機狀態。
如果真的遇到系統不支持的情況,那隻能升級主板BIOS,但現在這個問題幾乎不存在了。

接下來,我們看看設備設置而導致的無法喚醒原因。
右鍵單擊【此電腦】,選擇【管理】。

在左邊點開【設備管理器】,然後在右邊找到【系統設備】,下拉內容中右鍵單擊【Intel Management Engine Interface】,選擇【屬性】。

在屬性對話框中,切換選項卡到【電源管理】項上,取消勾選【允許計算機關閉此設備以節約電源】後系統在休眠後就可以正確的喚醒了。

 關於下雨話語(精選40句)
關於下雨話語(精選40句)  2022年通用情人節話語摘錄68句
2022年通用情人節話語摘錄68句  關於失去個性朋友圈話語40句精選
關於失去個性朋友圈話語40句精選  有關經典一句話語錄合集30句
有關經典一句話語錄合集30句  最新唯美情人節祝福朋友圈語錄大全(通用180句)
最新唯美情人節祝福朋友圈語錄大全(通用180句)  經典一句話語錄29句
經典一句話語錄29句  熱門情人節快樂祝福朋友圈話語大全80句
熱門情人節快樂祝福朋友圈話語大全80句  精選祝情人節快樂的祝福語33條
精選祝情人節快樂的祝福語33條  和丈母孃第一次見面聊點啥
和丈母孃第一次見面聊點啥  貓吸耳朵是代表什麼,貓一直抓耳朵代表什麼
貓吸耳朵是代表什麼,貓一直抓耳朵代表什麼  五種絕對不能惹的人,生活中絕不能惹的五種人
五種絕對不能惹的人,生活中絕不能惹的五種人  送獨立成熟的女性什麼禮物比較好,適合送女性的奢侈禮物
送獨立成熟的女性什麼禮物比較好,適合送女性的奢侈禮物  什麼樣的人才能被喊大叔,大叔和老男人的區別
什麼樣的人才能被喊大叔,大叔和老男人的區別  越過越好的女人身上都有這些特質
越過越好的女人身上都有這些特質  讓男人敬畏的女人,男人對女人敬畏和怕什麼心理
讓男人敬畏的女人,男人對女人敬畏和怕什麼心理  天蠍座越愛越主動嗎,天蠍座的感情甜度和主動程度成正比嗎
天蠍座越愛越主動嗎,天蠍座的感情甜度和主動程度成正比嗎  李嘉欣望圓龍年生女夢 人工受孕積極生女兒
李嘉欣望圓龍年生女夢 人工受孕積極生女兒  楊冪緋聞男友現身 馮紹峯力挺《孤魂驚島》
楊冪緋聞男友現身 馮紹峯力挺《孤魂驚島》  吳尊被曝早已娶妻生女 鄰居稱這是公開祕密
吳尊被曝早已娶妻生女 鄰居稱這是公開祕密  楊丞琳恨嫁感嘆沒人追 黃子佼贈紅色內褲
楊丞琳恨嫁感嘆沒人追 黃子佼贈紅色內褲  蔣夢婕婚紗禮服當代雕塑別具一格,珍貴飾品優雅震撼人心
蔣夢婕婚紗禮服當代雕塑別具一格,珍貴飾品優雅震撼人心  劉若英也嫁了 娛樂圈裏黃金剩女還有誰
劉若英也嫁了 娛樂圈裏黃金剩女還有誰  印證試管胚胎成型!TVB準視帝陳山聰每個月陪太太產檢心情興奮:確實好奇特
印證試管胚胎成型!TVB準視帝陳山聰每個月陪太太產檢心情興奮:確實好奇特  赫夫納前女友曝分手原因 牀事只能持續2秒
赫夫納前女友曝分手原因 牀事只能持續2秒  《碟中諜4》驚險刺激阿湯哥大放光彩
《碟中諜4》驚險刺激阿湯哥大放光彩  娛評:春晚節目誰替觀衆去喜愛?
娛評:春晚節目誰替觀衆去喜愛?  新劇下一站幸福開播!下一站是幸福何時播映宋茜動感霸氣側漏狂吻宋威龍
新劇下一站幸福開播!下一站是幸福何時播映宋茜動感霸氣側漏狂吻宋威龍  傳Hold住姐想頂替小S主持《康熙》 蔡康永婉拒
傳Hold住姐想頂替小S主持《康熙》 蔡康永婉拒  《永不磨滅的番號》黃海波忽悠有術上演土豆盛宴
《永不磨滅的番號》黃海波忽悠有術上演土豆盛宴  “限娛令”明年1月1日執行 細節將在網上公佈
“限娛令”明年1月1日執行 細節將在網上公佈  《龍門飛甲》陳坤扮美型狠戾大反派 泡妞行頭多
《龍門飛甲》陳坤扮美型狠戾大反派 泡妞行頭多 



