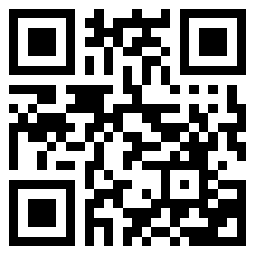
可以進行磁盤清理,或是關閉系統還原,遷移應用程序到其他盤,還有卸載不常用應用程序等途徑。
方案1:禁用休眠
默認情況下,啓用休眠可將計算機內存中的內容保留在硬盤中,而且生成的hibernate文件總是會佔用大量磁盤空間,因此,您可以禁用休眠Hibernate以釋放磁盤空間。
步驟1:在搜索框中輸入cmd並以管理員身份運行命令提示符。
步驟2:輸入 off並按Enter鍵即可禁用休眠。

方案2:磁盤清理
Windows內置的磁盤清理工具允許您刪除Windows文件資源管理器中的一些臨時緩存文件和其他不重要的數據,因此,執行磁盤清理也是一個解決Win11、Win7C盤滿了的不錯方法。
步驟1:雙擊“此電腦”打開文件資源管理器,右鍵單擊C盤驅動器並選擇“屬性”。
步驟2:在彈出窗口中點擊“磁盤清理”,然後系統將計算您可以從此驅動器中釋放多少磁盤空間。
步驟3:勾選您想要刪除的文件數據,然後點擊“確定”即可開始執行磁盤清理任務。

方案3:關閉系統還原
Windows內置的系統還原是一個十分雞肋的功能,成事不足敗事有餘,不僅不能爲用戶提供良好的系統還原幫助,而且會自動生成多個系統還原點,導致大量的磁盤空間被佔用,趕緊關閉它!
步驟1:右鍵單擊“此電腦”並選擇“屬性”>“系統保護”。

步驟2:在彈出的系統屬性窗口中選擇您想要關閉系統還原的C盤驅動器,然後單擊“配置”。

步驟3:勾選“禁用系統保護”並點擊下方的`“刪除”以刪除以前在此驅動器上創建的系統還原點,然後點擊“應用”>“確定”。

方案4:卸載不常用應用程序
有很多人喜歡下載各種各樣的軟件,它們大多數可能只被使用一次擱置起來,久而久之,隨着安裝的軟件越來越多,佔用的磁盤空間也越來越大,所以定期卸載那些自己不常用的軟件也是一個釋放磁盤空間的好方法。
步驟1:單擊“開始”並選擇“控制面板”>“程序和功能”。
步驟2:在應用程序列表中選中您想要卸載的軟件,右鍵單擊並選擇“卸載”。

方案5:遷移應用程序到其他盤
有些時候您可能不想卸載這些應用程序,儘管它們佔用了很多磁盤空間。這個時候您可以選擇將C盤中的應用程序遷移到其他分區,並以此來解決Win11、Win7C盤滿了問題。
如果您想要確保應用程序在遷移後能夠正常穩定地運行,並且在需要的時候還能輕鬆將其還原到初始位置的話,可以選擇使用傲梅分區助手的“應用遷移”功能。
請您點擊下方按鈕進入下載中心下載傲梅分區助手,然後跟着我們的演示教程一起學習軟件怎麼從C盤移到D盤或其他盤吧!
步驟1:打開傲梅分區助手,在主界面中依次單擊“所有工具”>“應用遷移”。

步驟2:在彈窗提示頁面中單擊“下一步”以繼續。

步驟3:選擇您想要遷移的應用所在的磁盤,比如C盤驅動器,然後單擊“下一步”。

注意:這裏還會顯示每個分區的未使用空間,以及可以遷移的應用程序和能夠騰出多大的空間。
步驟4:在掃描出來的應用程序列表中選擇您想要遷移的應用程序,然後在下方長條框中選擇您想將其遷移到的目標驅動器,然後單擊“遷移”。

步驟5:在彈窗提示中單擊“確定”即可開始執行應用遷移任務,輕鬆將軟件遷移到另外一個盤。

步驟6:等待進度條漲滿之後,您可以在下方查看遷移應用任務的具體詳細信息,然後單擊“完成”以退出。

注意:爲了確保應用程序正常運行,請您不要移動或刪除源目錄和目標目錄中的文件。
方案6:合併未分配空間到C盤
除了使用上述方法釋放磁盤空間外,您還可以嘗試擴大C盤空間以解決Win11、Win7C盤滿了的問題。
通常來說,您可以使用Windows內置的磁盤管理工具來擴展系統分區,但前提是C盤驅動器後面需要有相鄰的未分配空間,否則擴展卷選項將變灰,您將無法進行C盤擴容任務。
幸運的是,傲梅分區助手可以彌補磁盤管理工具的不足,無論未分配的空間是否在C分區相鄰後方,它可以在三步之內輕鬆地將其合併到系統分區中。
步驟1:打開傲梅分區助手,在主界面中右鍵單擊C盤驅動器並選擇“合併分區”。

步驟2:在彈出窗口中勾選C盤驅動器和另外一個未分配的空間,然後單擊“確定”。

注意:如果沒有未分配空間您可以使用分區助手的“調整/移動分區”和“刪除分區”功能創建未分配空間。
步驟3:返回主界面,單擊左上角“提交”按鈕以預覽即將進行的任務,確認無誤後單擊“執行”以將未分配空間合併到C盤驅動器。

注意:您還可以將兩個相鄰的分區合併爲更大的分區,但是您只能將數據分區合併到系統分區中,而不能將系統分區合併到數據分區中。
方案7:分配自由空間到C盤
那有人可能要問了,我沒有未分配空間怎麼辦?我也不想調整或刪除其他分區,我該怎麼進行C盤擴容?別擔心,方法還是有的。
您可以使用傲梅分區助手的“分配空閒空間”功能,將同一硬盤上其他分區中的可用空間直接分配到C盤驅動器中,快速解決Win11、Win7C盤滿了問題!
步驟1:打開傲梅分區助手,在主界面中右鍵單擊一個擁有足夠多可用空間的分區,然後選擇“分配空閒空間”。

步驟2:在彈出窗口中選擇您想要分配多少空間給C盤驅動器,設置完成後單擊“確定”。

步驟3:返回主界面,單擊左上角“提交”按鈕以預覽即將進行的任務,確認無誤後單擊“執行”以開始進行C盤擴容任務。

注意:如果您的系統分區所在的硬盤空間已滿,則可以考慮使用傲梅分區助手的“硬盤克隆”功能將您的硬盤升級到更大的硬盤。
結論
事實上,Win11、Win7C盤滿了怎麼清理是一個老生常談的問題了,這基本上算是每一個計算機用戶的途經之路。
對此,我們也爲大家準備了7種有效的解決方案,即使您是沒有多少專業計算機知識的普通用戶也能通過這些方法輕鬆地解決Win11、Win7C盤滿了的問題。
除此之外,如果您對自己的磁盤分區管理有更高的要求的話,建議您常備傲梅分區助手,它不僅能幫您解決磁盤空間不足問題,還能幫助您無損將MBR轉換成GPT磁盤、檢測磁盤錯誤、NTFS與FAT32互轉等,趕緊下載體驗一下吧!
傲梅企業備份軟件
傲梅是一家以企業數據備份爲核心的企業,其下軟件不僅支持服務器系統備份、郵件服務器備份還原、Microsoft 365 備份等備份,還支持下面功能:
文件備份
文件同步
整機備份
定時備份
數據庫備份
增量差異備份
虛擬機備份
集中化管理
1、對C盤單擊右鍵→屬性,出來如下畫面,單擊“磁盤清理”。


2、出來如下畫面,把所有都勾選,點擊確定,直接清理。

3、計算機右鍵→屬性→系統保護,單擊“配置”,然後選擇刪除即可。



4、把選項卡切換到高級,單擊設置。

5、設置虛擬內存,單擊更改。

6、取消自動管理所有驅動器的分頁文件大小勾選,然後選中C盤,選擇無分頁文件,
將虛擬內存設置在別盤,如D盤,選中D盤,單擊自定義大小,設置一個最小值,
一個最大值,最後一定要先點擊設置,再點確定。


7、如果用Winrar打開C盤,可以看到系統盤下有一個的文件,其實這是系統休眠文件,
一般的刪除方法是無法刪除的,刪除方法如下,開始菜單—所有程序—附件—命令提示符,
然後右鍵命令提示符,選擇以管理員身份運行,
然後在裏面輸入:powercfg -h off,回車,中間有空格,-h是連在一起的,可以複製;

8、最後一些註冊表文件以及IE的緩存文件,可以用Windows優化大師來清理,Windows優化大師可以進行註冊表清理,磁盤文件清理等。

9、當然這隻能夠讓你的`系統暫時變得乾淨,很多時候導致爆滿的文件都藏在了註冊表中是無法刪除的。
 簡單的感悟生活句子錦集45句
簡單的感悟生活句子錦集45句  【精華】生活感悟的句子摘錄65句
【精華】生活感悟的句子摘錄65句  如何炒菜使油煙更少
如何炒菜使油煙更少  感悟生活的句子彙編89句
感悟生活的句子彙編89句  晚安感悟句子
晚安感悟句子  【熱門】2022年感悟生活的句子集錦35句
【熱門】2022年感悟生活的句子集錦35句  2022年簡單的令人有所感悟的語錄合集59句
2022年簡單的令人有所感悟的語錄合集59句  胃脹氣怎麼辦 15個方法幫你
胃脹氣怎麼辦 15個方法幫你  早起七個壞習慣容易招來疾病
早起七個壞習慣容易招來疾病  哪些“小病”最易被拖成癌?看了本文能救命!
哪些“小病”最易被拖成癌?看了本文能救命!  你知道嗎?肝癌的七個早期症狀
你知道嗎?肝癌的七個早期症狀  從身材能看出潛在疾病 大長腿長脖子紛紛上榜
從身材能看出潛在疾病 大長腿長脖子紛紛上榜  盤點:抑鬱症最典型的五個症狀
盤點:抑鬱症最典型的五個症狀  驚呆小夥伴!發呆可以緩解疲勞
驚呆小夥伴!發呆可以緩解疲勞  五個方法教你緩解頑固胃痛
五個方法教你緩解頑固胃痛  個人健身首先要選擇對的運動健身
個人健身首先要選擇對的運動健身  將健身器用到極致健身
將健身器用到極致健身  每天跑步減肥會不會反彈
每天跑步減肥會不會反彈  想瘦身也是有妙招的
想瘦身也是有妙招的  瑜伽讓你的身材苗條了體重卻沒下降
瑜伽讓你的身材苗條了體重卻沒下降  迷你健身球操去水腫排毒又塑形
迷你健身球操去水腫排毒又塑形  啞鈴背闊肌鍛鍊方法
啞鈴背闊肌鍛鍊方法  減肥反彈的根本原因是什麼
減肥反彈的根本原因是什麼  男生分手後還愛的表現,男人說愛你要怎麼回
男生分手後還愛的表現,男人說愛你要怎麼回  爲什麼女人越主動男人越不喜歡
爲什麼女人越主動男人越不喜歡  青春充滿汗水、殘酷、但也有着不屈和勇敢!
青春充滿汗水、殘酷、但也有着不屈和勇敢!  女性單身久了會怎麼樣
女性單身久了會怎麼樣  男人一般會給分手費嗎,男人給了分手費後心理變化
男人一般會給分手費嗎,男人給了分手費後心理變化  男人沒老婆怎麼過一生,沒有老婆的男人該怎麼生活
男人沒老婆怎麼過一生,沒有老婆的男人該怎麼生活  爲什麼男生喜歡晚上找你聊天,異性半夜給你發微信代表啥
爲什麼男生喜歡晚上找你聊天,異性半夜給你發微信代表啥  當一個女孩喜歡你都會有哪些表現呢
當一個女孩喜歡你都會有哪些表現呢  複合後怎麼度過冷淡期,爲什麼複合後男朋友不再主動
複合後怎麼度過冷淡期,爲什麼複合後男朋友不再主動  找個人來分享而不是孤獨去湊合,這纔是愛情!
找個人來分享而不是孤獨去湊合,這纔是愛情!  女生約會需要準備什麼,跟女生之間約會怎麼提升關係
女生約會需要準備什麼,跟女生之間約會怎麼提升關係  你覺得自己爲什麼會單身?你喜歡現在的單身生活嗎?
你覺得自己爲什麼會單身?你喜歡現在的單身生活嗎?  不懂留住男人的心,你再怎麼挽回也只是徒勞
不懂留住男人的心,你再怎麼挽回也只是徒勞  戀愛瓶頸期的表現,戀愛瓶頸期到了怎麼解決
戀愛瓶頸期的表現,戀愛瓶頸期到了怎麼解決  異地戀磨合期怎麼度過,異地戀情侶如何度過磨合期
異地戀磨合期怎麼度過,異地戀情侶如何度過磨合期  女生可以經常提分手嗎,女生到底能不能經常提分手
女生可以經常提分手嗎,女生到底能不能經常提分手  婚後讓女人管錢女人才有地位嗎,結婚後女人管錢的大忌
婚後讓女人管錢女人才有地位嗎,結婚後女人管錢的大忌  接親爲什麼要2個女孩去,男方去接親爲什麼要帶兩個女孩
接親爲什麼要2個女孩去,男方去接親爲什麼要帶兩個女孩  結婚的時候必須鬧洞房嗎,爲什麼結婚時候鬧洞房的原因
結婚的時候必須鬧洞房嗎,爲什麼結婚時候鬧洞房的原因  夫妻越過越冷淡怎麼辦,夫妻冷漠絕情怎麼挽回
夫妻越過越冷淡怎麼辦,夫妻冷漠絕情怎麼挽回  父母不讓娶的女生娶了後來怎麼樣
父母不讓娶的女生娶了後來怎麼樣  怎樣辨別女人缺男人,婚姻中聰明女人如何吃定男人
怎樣辨別女人缺男人,婚姻中聰明女人如何吃定男人  對男友不滿意該分手嗎,男友不肯分手怎麼解決
對男友不滿意該分手嗎,男友不肯分手怎麼解決  五十歲再婚家庭相處原則,50歲二婚家庭最好的相處模式
五十歲再婚家庭相處原則,50歲二婚家庭最好的相處模式  中年女人無法抗拒的禮物
中年女人無法抗拒的禮物  男人摸女人臉代表什麼
男人摸女人臉代表什麼  女人長期無伴侶的危害
女人長期無伴侶的危害  兩性之間最舒適的生活
兩性之間最舒適的生活  男人越是絕情越容易挽回嗎
男人越是絕情越容易挽回嗎  想要和老公感情升溫做什麼事情,增進夫妻感情可以去哪些地方玩
想要和老公感情升溫做什麼事情,增進夫妻感情可以去哪些地方玩  女人暗示你親近她10個表現,女人想讓你親近她的表現
女人暗示你親近她10個表現,女人想讓你親近她的表現  女生能接受20釐米身高差嗎
女生能接受20釐米身高差嗎  影響兒童智力發育的因素
影響兒童智力發育的因素  兒童血小板高的原因是什麼
兒童血小板高的原因是什麼  兒童開始視力檢查的時間在什麼時候
兒童開始視力檢查的時間在什麼時候  兒童游泳,宜或不宜?
兒童游泳,宜或不宜?  兒童多動症哪裏治比較好
兒童多動症哪裏治比較好  電動汽車怕雨淋嗎
電動汽車怕雨淋嗎  【實用】兒童之間友誼研究的原因及重要意義
【實用】兒童之間友誼研究的原因及重要意義  兒童牙齒掉了一塊怎麼辦
兒童牙齒掉了一塊怎麼辦  戀愛前看清楚了!最怕結婚的星座
戀愛前看清楚了!最怕結婚的星座  和這些星座談戀愛就像單身
和這些星座談戀愛就像單身  和哪個星座談戀愛最累?經常會疑神疑鬼
和哪個星座談戀愛最累?經常會疑神疑鬼  在戀愛中“端”着的星座男生有哪些?
在戀愛中“端”着的星座男生有哪些?  八月戀愛危機多多的星座 要警惕
八月戀愛危機多多的星座 要警惕  跟這些星座戀愛,就不用你費心經營了!
跟這些星座戀愛,就不用你費心經營了!  這些星座戀愛中撒糖不要錢
這些星座戀愛中撒糖不要錢  處女座交往戀愛哪些行爲不要做 無理取鬧
處女座交往戀愛哪些行爲不要做 無理取鬧 



