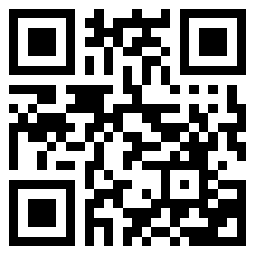
打開word文檔,點擊“插入”表格,在文檔中插入兩行兩列表格即可。
首先啓動word2003,新建一文檔,執行表格-插入-表格命令。

02
在彈出的插入表格對話框中設置列數爲8,行數爲15,固定寬度爲2釐米,點擊確定按鈕。

03
選擇表格,右鍵單擊從下拉菜單中選擇表格屬性選項,並彈出表格屬性對話框。

04
切換到行選項卡,設置指定高度爲2釐米,點擊下一行,接着點擊確定按鈕。

05
選擇表格 ,右鍵單擊選擇邊框和底紋選項,選擇一種線型,設置對角線上的`線,點擊確定按鈕。

06
這個時候你會看到整個頁面就以米字格的形式出現了,當然可以根據自己的實際需要設置線的顏色。

打開word

選購高壓風機_認證企業_百度愛採購查看詳情>>廣告
選擇插入選項卡

點擊表格下方的小三角然後選擇插入表格

採購高壓風機_上百度愛採購查看詳情>>廣告
輸入列數和行數然後點擊確定

將鼠標放在插入好的`表格中,單擊鼠標右鍵

選擇表格屬性

點擊行菜單欄,將高度設置爲0.8釐米

緊接着點擊列菜單欄,將列寬度設置爲0.8釐米

隨後回到一開始進入的表格菜單欄,點擊邊框和底紋

選擇虛線後,點擊右下角的斜線在點擊確定

如圖所示,此時的一個單元格有了斜線,隨後在剩下的三個單元格重複5-10步進行繪製

重複三次後,米字格就繪製成功了

新建WORD文檔,鼠標再點擊插入選項卡,下面展開的內容中再點擊:表格;插入一個2X2的表格。

02
選中表格,再右擊,彈出菜單,再點表格屬性;打開表格屬性面板。

03
分別設置行寬與列寬都是2釐米;再點確定。

04
點開設計選項卡,再選擇邊框樣式。如圖所示。

05
此時,光標變成了一支筆形狀,鼠標移到表格這裏,在表格上下左右外框上畫,那麼,表格外邊框應用了該樣式。

06
接着,再設置虛線樣式。

07
鼠標在表格內邊框上各刷一下,使內邊應用虛線條。

08
接着,鼠標點擊插入選項卡,再點形狀;從中選擇直線形狀。

09
再在表格上從左上角到右下角畫出一條斜線。

10
再設置形狀輪廓爲黑顏色;虛線條。

11
同樣方法,再插入一條斜線從左下角到右上角。同上方法,設置爲黑色;虛線條樣式。那麼,米字格就製作好了。

 胎兒佝僂病出現的原因及治療方法
胎兒佝僂病出現的原因及治療方法  按摩治療學走路 2歲多男孩被治死
按摩治療學走路 2歲多男孩被治死  寶寶生理性黃疸怎麼治療
寶寶生理性黃疸怎麼治療  治療糖尿病需要飲食相輔
治療糖尿病需要飲食相輔  維生素c水果有哪些
維生素c水果有哪些  治療青光眼的藥物以及作用
治療青光眼的藥物以及作用  abo溶血性黃疸怎麼治療
abo溶血性黃疸怎麼治療  妊高症可選阿司匹林治療[通用]
妊高症可選阿司匹林治療[通用]  【必備】2022年感悟生活句子集錦68條
【必備】2022年感悟生活句子集錦68條  桃花冬天怎麼養
桃花冬天怎麼養  【推薦】生活感悟的句子39條
【推薦】生活感悟的句子39條  實用的令人有所感悟的語錄集錦79條
實用的令人有所感悟的語錄集錦79條  晚安感悟句子
晚安感悟句子  【實用】2022年生活感悟句子集合46句
【實用】2022年生活感悟句子集合46句  幫你緩解失眠症的方法
幫你緩解失眠症的方法  常用生活感悟語錄大彙總64條
常用生活感悟語錄大彙總64條  曝53歲關之琳確診爲腦癌 看腦癌早期有何症狀
曝53歲關之琳確診爲腦癌 看腦癌早期有何症狀  朋友圈瘋轉的頸椎病治療法:一個穴位就搞定
朋友圈瘋轉的頸椎病治療法:一個穴位就搞定  從身材能看出潛在疾病 大長腿長脖子紛紛上榜
從身材能看出潛在疾病 大長腿長脖子紛紛上榜  口氣問題從而何來?5原因讓你“好大的口氣”
口氣問題從而何來?5原因讓你“好大的口氣”  別把肩周炎不當回事兒 日常保健5步走
別把肩周炎不當回事兒 日常保健5步走  哪些“小病”最易被拖成癌?看了本文能救命!
哪些“小病”最易被拖成癌?看了本文能救命!  掌握預防炎症的辦法 爲你的健康投資巨划算
掌握預防炎症的辦法 爲你的健康投資巨划算  四道家常小菜幫你擺脫失眠
四道家常小菜幫你擺脫失眠  不會聊天的男生怎麼和女生熟起來
不會聊天的男生怎麼和女生熟起來  理智的愛情是兩個人的時候有彼此,一個人的時候有自己!
理智的愛情是兩個人的時候有彼此,一個人的時候有自己!  表白被拒絕怎麼翻盤,表白被拒絕怎麼調整心態
表白被拒絕怎麼翻盤,表白被拒絕怎麼調整心態  能做到這幾點的男人,他就值得你託付終身!
能做到這幾點的男人,他就值得你託付終身!  分手後換頭像說明了啥,分手後女人換頭像暗示什麼
分手後換頭像說明了啥,分手後女人換頭像暗示什麼  曖昧期間怎麼升溫最快,怎麼讓曖昧期感情升溫
曖昧期間怎麼升溫最快,怎麼讓曖昧期感情升溫  爲什麼老男人分手後都不來找對方
爲什麼老男人分手後都不來找對方  從明天起,我要做一個幸福的人 我願面朝大海,花開不怠
從明天起,我要做一個幸福的人 我願面朝大海,花開不怠  第一次摸到男生的手是什麼感覺
第一次摸到男生的手是什麼感覺  女人談戀愛六個階段,女生談戀愛到哪個階段最愛鬧
女人談戀愛六個階段,女生談戀愛到哪個階段最愛鬧  異性之間有備胎的徵兆,男人會對備胎有感情嗎
異性之間有備胎的徵兆,男人會對備胎有感情嗎  怎麼從眼神判斷女人喜歡你,女人暗戀你徵兆動作
怎麼從眼神判斷女人喜歡你,女人暗戀你徵兆動作  談戀愛怎麼掌握主動權,談戀愛女生掌握主動權好嗎
談戀愛怎麼掌握主動權,談戀愛女生掌握主動權好嗎  熱戀期一般多長時間,熱戀期過了的情侶會有什麼改變
熱戀期一般多長時間,熱戀期過了的情侶會有什麼改變  爲什麼感情越久越脆弱,感情脆弱的心理原因
爲什麼感情越久越脆弱,感情脆弱的心理原因  談戀愛一定要有技巧嗎?鬧矛盾了應該怎麼處理纔好?
談戀愛一定要有技巧嗎?鬧矛盾了應該怎麼處理纔好?  父母不讓娶的女生娶了後來怎麼樣
父母不讓娶的女生娶了後來怎麼樣  怎麼對付分牀睡的老公,男人分房睡的真實原因
怎麼對付分牀睡的老公,男人分房睡的真實原因  爲何中年人婚姻生活更容易出現危機
爲何中年人婚姻生活更容易出現危機  女兒出嫁什麼人不能送,出嫁當天送親哪些人迴避
女兒出嫁什麼人不能送,出嫁當天送親哪些人迴避  60歲夫妻最佳相處模式,爲什麼60歲以後的夫妻不好相處
60歲夫妻最佳相處模式,爲什麼60歲以後的夫妻不好相處  爲什麼很多人在婚姻中更看重情緒價值,情緒價值到底是什麼意思
爲什麼很多人在婚姻中更看重情緒價值,情緒價值到底是什麼意思  增進夫妻感情的方法,夫妻相處如何增強自己的吸引力
增進夫妻感情的方法,夫妻相處如何增強自己的吸引力  爲什麼二婚不建議生孩子,二婚爲什麼儘量不要孩子
爲什麼二婚不建議生孩子,二婚爲什麼儘量不要孩子  男人吃醋纔會做的行爲,男人有這幾種行爲說明他吃醋了
男人吃醋纔會做的行爲,男人有這幾種行爲說明他吃醋了  爲什麼女的能被多個男的喜歡
爲什麼女的能被多個男的喜歡  單身女人老了最好歸宿是什麼,50歲單身女人還需要找異性嗎
單身女人老了最好歸宿是什麼,50歲單身女人還需要找異性嗎  最積德的三件事,人生三大積德的事是哪三件
最積德的三件事,人生三大積德的事是哪三件  和異性關係的10個等級
和異性關係的10個等級  和親戚翻臉的三大忌,和親戚決裂怎麼處理
和親戚翻臉的三大忌,和親戚決裂怎麼處理  女人初次出軌後表現,女人初次出軌後能原諒嗎
女人初次出軌後表現,女人初次出軌後能原諒嗎  女人玩弄3個男人的感情代表什麼
女人玩弄3個男人的感情代表什麼  兒童護牙的具體方法
兒童護牙的具體方法  孕20周胎動不明顯的處理方法
孕20周胎動不明顯的處理方法  兒童腺樣體肥大危害有哪些
兒童腺樣體肥大危害有哪些  兒童多動症是怎樣形成的啊
兒童多動症是怎樣形成的啊  7歲兒童逆反心理怎麼應對
7歲兒童逆反心理怎麼應對  藍色燈光能提高兒童智力你信嗎
藍色燈光能提高兒童智力你信嗎  兒童睡眠呼吸中止恐小兒高血壓
兒童睡眠呼吸中止恐小兒高血壓  兒童智力遊戲開發原則
兒童智力遊戲開發原則  只想暴富不想戀愛的星座
只想暴富不想戀愛的星座  如何判斷一個男人是不是喜歡你
如何判斷一個男人是不是喜歡你  談戀愛跟着感覺走的星座
談戀愛跟着感覺走的星座  1986屬虎一生的婚姻如何
1986屬虎一生的婚姻如何  戀愛不說!十二星座爲什麼不公開戀情
戀愛不說!十二星座爲什麼不公開戀情  十二星座女誰談戀愛絕對找不到激情
十二星座女誰談戀愛絕對找不到激情  很慢熱,和這些星座戀愛急死人
很慢熱,和這些星座戀愛急死人  懂得在戀愛中散發自己獨特魅力的星座女(精選)
懂得在戀愛中散發自己獨特魅力的星座女(精選) 



