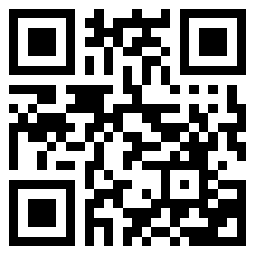
win10響應速度超慢,電腦使用久了就會出現卡頓的情況,這個時候能夠使用電腦優化軟件進行一些清理,或者嘗試關閉一些不常用的服務,以下分享win10響應速度超慢的解決方法。
方法一、
1、右擊“此電腦”,選擇“屬性”;

2、選擇“高級系統設置”;

3、點擊“高級”選項卡,再點擊“設置”;

4、選擇"選擇調整爲最佳性能"然後點擊“應用”再點擊“確定”;

方法二:
1、雙擊進入“此電腦”;
2、找到Win圖標系統盤,點擊右鍵選擇屬性進入;

3、進入系統盤屬性界面,選擇磁盤清理;

4、等待程序掃描系統垃圾文件;

5、勾選需要清理的垃圾文件,點擊確定按鈕;

6、彈出清理確定窗口,點擊刪除文件,清理完畢回到系統盤屬性界面。點擊系統盤屬性界面,點擊“工具”選項卡,選擇優化。

上述就是win10突然很卡響應慢的'詳細解決步驟,有遇到一樣情況的用戶們可以採取上面的方法來進行操作吧。
1、打開Win10電腦的開始菜單,然後從開始菜單中點擊進入到控制面板選項中。如圖所示:

2、在打開的控制面板界面中,點擊選擇硬件和聲音,然後在“類別”查看方式下點擊“硬件和聲音”,之後就可以看到如下圖中所示的窗口了,點擊“更改電源按鈕的功能”。如圖所示:

3、在之後出現的窗口中,可以看到一個“更改當前不可用的'設置”選項,點擊這個選項,然後在窗口下方“關機設置”中取消 “啓用快速啓動(推薦)”的勾選,最後點擊“保存修改”就可以啦。如圖所示:

win10系統反應運行慢解決的具體 *** 作步驟如下:
我們需要準備的材料有:電腦、控制面板。
1、首先我們打開控制面板,點擊“硬件和聲音”選項。
2、然後我們在該頁面中點擊“更改電源按鈕的功能”選項。
3、之後我們在該頁面中點擊“更改當前不可用的設置”選項。
4、最後我們在該頁面中在“啓用快速啓動”左側打上對勾,然後點擊“保存修改”如果您已經打上的,可以嘗試先去掉對勾再打上就可以了。

1、按快捷鍵“win+R” 打開 運行窗口;
2、這時候輸入“msconfig”後 ,點擊“確定”或者按“ENTER”鍵;
3、這時候會打開一個名爲“系統配置”的窗口,在“常規”選項框下 勾選“有選擇的啓動”下的“加載系統服務”和“加載啓動項”;
4、後依次點擊“引導——高級選項“在”引導高級選項“窗口勾選”處理器個數“ ”處理器個數“下的數字選一個最大的數 小編這裏是“4”,點擊“確定”;
5、接下來在“超時”對話框中輸入“3”,最後點擊“確定”。

對計算機軟件的維護主要有以下幾點:
1、對所有的系統軟件要做備份。當遇到異常情況或某種偶然原因,可能會破壞系統軟件,此時就需要重新安裝軟件系統,如果沒有備份的`系統軟件,將使計算機難以恢復工作。
2、對重要的應用程序和數據也應該做備份。
3、經常注意清理磁盤上無用的文件,以有效地利用磁盤空間。
4、避免進行非法的軟件複製。
5、經常檢測,防止計算機傳染上病毒。
6、爲保證計算機正常工作,在必要時利用軟件工具對系統區進行保護。
win+r鍵打開運行窗口,輸入“”,點擊確定。

點擊管理模板展開,點擊系統,點擊關機。


點擊要求使用快速啓動,勾選已啓用,最後點擊確定即可。


另外,檢查磁盤中的文件垃圾,及時清理磁盤垃圾造成的開機速度慢。

 治療鼻炎的簡單方法有哪些
治療鼻炎的簡單方法有哪些  鍼灸技術治療急性心肌梗塞的簡述
鍼灸技術治療急性心肌梗塞的簡述  妊高症可選阿司匹林治療[通用]
妊高症可選阿司匹林治療[通用]  小孩水痘怎麼治療
小孩水痘怎麼治療  海狗油能治療陽痿嗎
海狗油能治療陽痿嗎  多器官功能衰竭如何治療
多器官功能衰竭如何治療  乙肝媽媽治療期間勿“造人”
乙肝媽媽治療期間勿“造人”  新生兒臍炎的診斷與治療
新生兒臍炎的診斷與治療  常用生活感悟語錄大彙總64條
常用生活感悟語錄大彙總64條  2022年通用感悟生活語錄41句
2022年通用感悟生活語錄41句  如何炒菜使油煙更少
如何炒菜使油煙更少  【熱門】2022年生活感悟語錄錦集85條
【熱門】2022年生活感悟語錄錦集85條  2022年簡潔的感悟生活的句子集合80句
2022年簡潔的感悟生活的句子集合80句  【精華】生活感悟的句子摘錄65句
【精華】生活感悟的句子摘錄65句  感悟生活現實的句子
感悟生活現實的句子  大寒是一年中最冷的嗎
大寒是一年中最冷的嗎  浮華背後的辛酸 家有先天性疾病寶寶的明星
浮華背後的辛酸 家有先天性疾病寶寶的明星  女人輸卵管堵塞的五個原因
女人輸卵管堵塞的五個原因  春分時節 莫讓疾病入侵
春分時節 莫讓疾病入侵  別再低頭酣戰了!帶圖的頸椎操趕緊跟着練起
別再低頭酣戰了!帶圖的頸椎操趕緊跟着練起  心理壓力太大小心讓你便祕
心理壓力太大小心讓你便祕  盤點全球令人血脈噴張的連體人
盤點全球令人血脈噴張的連體人  掌握預防炎症的辦法 爲你的健康投資巨划算
掌握預防炎症的辦法 爲你的健康投資巨划算  給力!讓女人擺脫內分泌失調的4個妙招
給力!讓女人擺脫內分泌失調的4個妙招  女性單身久了會怎麼樣
女性單身久了會怎麼樣  男生一般怎麼試探女生喜不喜歡他
男生一般怎麼試探女生喜不喜歡他  女人決定分手還會回頭嗎,女生提分手後幾天會後悔
女人決定分手還會回頭嗎,女生提分手後幾天會後悔  哪種男生喜歡內向女生,爲什麼女生都偏愛內向男生
哪種男生喜歡內向女生,爲什麼女生都偏愛內向男生  女人慾擒故縱3個小暗示,你能領悟出嗎,怎麼去見招拆招?
女人慾擒故縱3個小暗示,你能領悟出嗎,怎麼去見招拆招?  剛開始階段追女生能不能甜言蜜語,追女生最有用的20句甜言蜜語
剛開始階段追女生能不能甜言蜜語,追女生最有用的20句甜言蜜語  教你三招追女生的套路,好男人都知道,你知道幾招
教你三招追女生的套路,好男人都知道,你知道幾招  主動提分手的男人人品,主動提分手的男人會難過的嗎
主動提分手的男人人品,主動提分手的男人會難過的嗎  和男生曖昧期注意事項,曖昧期怎麼和男生確定關係
和男生曖昧期注意事項,曖昧期怎麼和男生確定關係  情侶性格爲什麼說是互補最好,情侶互補好還是性格相似好
情侶性格爲什麼說是互補最好,情侶互補好還是性格相似好  緣分未盡會重逢的預兆,緣分未盡終究還會相遇嗎
緣分未盡會重逢的預兆,緣分未盡終究還會相遇嗎  男友說我變了說明什麼,前男友調侃我是什麼心理
男友說我變了說明什麼,前男友調侃我是什麼心理  不主動的男人值得愛嗎,不主動的男人是什麼心態
不主動的男人值得愛嗎,不主動的男人是什麼心態  戀愛中怎麼了解男方,戀愛中必須瞭解男方哪些事
戀愛中怎麼了解男方,戀愛中必須瞭解男方哪些事  如果你遇到了最愛的他 別再徹夜彌醉
如果你遇到了最愛的他 別再徹夜彌醉  怎麼從眼神判斷女人喜歡你,女人暗戀你徵兆動作
怎麼從眼神判斷女人喜歡你,女人暗戀你徵兆動作  最好的夫妻關係是什麼,增進夫妻關係最好方法
最好的夫妻關係是什麼,增進夫妻關係最好方法  從出生日期可以看夫妻緣分深淺嗎,如何判斷兩個人有沒有夫妻緣分
從出生日期可以看夫妻緣分深淺嗎,如何判斷兩個人有沒有夫妻緣分  50歲情人節送什麼花,40歲女人情人節送什麼禮物
50歲情人節送什麼花,40歲女人情人節送什麼禮物  65歲女性還需要老伴嗎,70多歲女人愛做的三件事
65歲女性還需要老伴嗎,70多歲女人愛做的三件事  老婆太主動老公會反感嗎,夫妻之間女人太主動男人會煩嗎
老婆太主動老公會反感嗎,夫妻之間女人太主動男人會煩嗎  相親要了解男方哪些情況,相親如何快速瞭解男方人品
相親要了解男方哪些情況,相親如何快速瞭解男方人品  夫妻之間幾天不聯繫代表什麼
夫妻之間幾天不聯繫代表什麼  五十歲再婚家庭相處原則,50歲二婚家庭最好的相處模式
五十歲再婚家庭相處原則,50歲二婚家庭最好的相處模式  女人暗示你親近她10個表現,女人想讓你親近她的表現
女人暗示你親近她10個表現,女人想讓你親近她的表現  男性看女性先看哪裏
男性看女性先看哪裏  40個技巧讓愛情保鮮
40個技巧讓愛情保鮮  45歲到55歲女人最難熬的十年嗎,要怎麼熬過45歲到55歲
45歲到55歲女人最難熬的十年嗎,要怎麼熬過45歲到55歲  男人死心的五大表現
男人死心的五大表現  女人初次出軌後表現,女人初次出軌後能原諒嗎
女人初次出軌後表現,女人初次出軌後能原諒嗎  女人內心深處有這7個祕密
女人內心深處有這7個祕密  女人哪三個特別之處能夠拴住男人的心
女人哪三個特別之處能夠拴住男人的心  麥芽糖品牌排行榜
麥芽糖品牌排行榜  營養師:夏天多吃防曬食物【薦】
營養師:夏天多吃防曬食物【薦】  狗狗食物調理要注意什麼
狗狗食物調理要注意什麼  產後減肥,這些消耗能量的食物瞭解一下
產後減肥,這些消耗能量的食物瞭解一下  牛肉西餐的做法大全
牛肉西餐的做法大全  潤肺止咳的食物有哪些(必備)
潤肺止咳的食物有哪些(必備)  5種食物有神奇避孕效果
5種食物有神奇避孕效果  窗簾顏色的選擇也是有風水講究的
窗簾顏色的選擇也是有風水講究的  這樣風水的家是不宜構建地下室
這樣風水的家是不宜構建地下室  把錢當工藝品對風水是有什麼影響
把錢當工藝品對風水是有什麼影響  墳墓朝向看風水
墳墓朝向看風水  爸爸帶孩子的藝術
爸爸帶孩子的藝術  傳統中式婚禮禮儀習俗
傳統中式婚禮禮儀習俗  [優選]有兒子爲什麼東邊不能有廁所
[優選]有兒子爲什麼東邊不能有廁所  送禮禮儀的最基本原則
送禮禮儀的最基本原則  談戀愛能把你氣死的三大星座
談戀愛能把你氣死的三大星座  這三對星座CP談了戀愛就想結婚!
這三對星座CP談了戀愛就想結婚!  超適合戀愛長跑的星座配對
超適合戀愛長跑的星座配對  戀愛前看清楚了!最怕結婚的星座
戀愛前看清楚了!最怕結婚的星座  自己不咋地,這些星座男還對戀愛很挑剔
自己不咋地,這些星座男還對戀愛很挑剔  接吻好處有什麼
接吻好處有什麼  八月戀愛危機多多的星座 要警惕
八月戀愛危機多多的星座 要警惕  白羊男和天蠍男哪個好,和誰戀愛更幸福
白羊男和天蠍男哪個好,和誰戀愛更幸福 



